BLOG
Si vous utilisez les publicités Facebook – ou prévoyez de les utiliser bientôt – alors vous devez absolument installer et utiliser le pixel Facebook.
Vous en avez déjà entendu parler, je pense ?
Vous savez, c’est grâce à ce petit bout de code que Zalando peut vous remontrer sur Facebook (et Instagram) les produits que vous avez vus, mais que vous n’avez pas encore achetés !
Si vous êtes sérieux et si vous voulez obtenir des résultats avec la publicité Facebook, vous devez utiliser le pixel Facebook.
Malheureusement, pour quelqu’un qui n’a pas l’habitude de manipuler du code, ça peut vite devenir déroutant. On s’arrache les cheveux, on fait des erreurs, on perd du temps.
Dans cet article, je vais vous aider à tout comprendre (même si vous débutez) et vous éviter de faire les mêmes erreurs que j’ai faites. Voici ce que vous allez apprendre :
- Ce qu’est le pixel Facebook et comment l’installer (sans toucher à une ligne de code)
- Se prémunir contre la fin des cookiers tiers sur Google Chrome grâce à l’API de Conversions
- Comment vérifier qu’il fonctionne correctement sur votre site web
- Comment installer les évènements du pixel Facebook
- Comment l’utiliser pour créer vos audiences personnalisées (pour recibler les visiteurs de votre site web).
- Comment faire une campagne de publicité Facebook avec l’objectif Conversions (pour vendre ou générer des prospects !).
1) Qu’est-ce que le pixel Facebook ?
Aussi appelé pixel Meta, le pixel Facebook est un bout de code (Javascript) que vous placez sur les pages de votre site web.
Il vous permet de « tracker » (ou suivre) les personnes qui visitent votre site web.
Il permet aussi de suivre les conversions de vos publicités Facebook et de créer des audiences de retargeting sur base des personnes qui ont visité votre site ou des pages bien spécifiques.
On les appelle les audiences personnalisées.
(Note : je vous expliquerai ce qu’est une « conversion » plus loin dans cet article)
Si vous n’avez jamais entendu parler du pixel Facebook, vous venez d’apprendre une sacrée nouvelle ! Grâce au pixel, vous pouvez montrer des publicités sur Facebook et Instagram à toutes les personnes qui ont visité votre site web.
C’est là toute la valeur ajoutée du pixel Facebook à mes yeux.
Ce n’est pas tout.
Savez-vous que 90% des visiteurs d’un site web le quittent sans jamais y revenir. Autrefois, on vous disait que ces visiteurs étaient perdus, mais les temps ont changé !
Avec le pixel Facebook … vous avez une seconde chance de convertir vos visiteurs en prospects ou en acheteurs.
Facebook vous fournit ce code et vous devez le placer sur toutes les pages de votre site web.
Alors, je sais que ça peut sembler intimidant si vous n’y connaissez rien en « technique ». Pour tout vous dire, je n’ai jamais rien appris sur la programmation et pourtant j’ai réussi à installer le pixel !
Comme il y a des chances que vous aussi vous ne savez pas coder, je vais vous expliquer dans cet article comment installer le pixel simplement sur votre site web (et sans devoir toucher à une ligne de code).
2) Les bénéfices de l’utilisation du pixel Facebook
Le pixel Facebook ne fait rien d’autre que collecter des données sur les visiteurs de votre site web et ces données vous pouvez les utiliser pour :
2.1. Suivre les conversions
C’est là que ça devient intéressant.
Pour savoir s’il y a eu une conversion sur votre site web, Facebook a besoin des données provenant du pixel.
Qu’est-ce qu’une conversion ?
Dans le jargon du marketing digital, une conversion peut vouloir dire beaucoup de choses, il peut s’agir de :
- Un achat
- Un ajout au panier
- Un lead (personne qui remplit un formulaire et vous donne ses informations de contact)
- Une inscription à votre newsletter ou une conférence en ligne.
- Etc.
Grâce au pixel, Facebook peut savoir quand une personne arrive sur la page en question ou clique sur un bouton et compter une conversion le cas échéant.
Par exemple, Facebook comptera que vous avez un nouvel abonné à votre Newsletter quand un visiteur de votre site web aura vu votre page de remerciement (puisque c’est la page qui indique la conversion).
2.2. Faire du reciblage
Comme Facebook peut savoir qui a visité votre site web et les retrouver sur sa plateforme, vous pouvez montrer une publicité aux personnes qui ont visité votre site web.
Par exemple, vous pourriez remontrer à un prospect le même produit qu’il a ajouté dans son panier, mais n’a pas acheté !
Les possibilités de reciblage sont très larges, voici un exemple de ce que vous pouvez faire :
- Cibler vos publicités à des personnes qui ont visité un article de blog spécifique. Par exemple, je pourrais recibler toutes les personnes qui ont lu cet article de blog et leur proposer un guide gratuit expliquant comment faire une publicité Facebook 😉
- Cibler des personnes qui ont visité une page de vente, mais n’ont pas acheté
- Cibler les personnes qui ont ajouté un produit au panier, mais n’ont pas acheté
Toutes ces opportunités sont limitées uniquement à votre créativité.
Plus loin dans cet article, je vous expliquerai comment créer des audiences de reciblage.
2.3. Optimiser vos publicités pour la conversion
Les données du pixel vous aideront également à optimiser vos publicités pour un évènement particulier : achat, ajout au panier, prospect.
Il s’agit des publicités les plus puissantes puisque Facebook ira chercher dans votre audience les personnes les plus susceptibles d’effectuer l’évènement pour lequel vous avez choisi d’optimiser la diffusion de votre publicité.
J’en parle en détail à la fin de cet article.
3) Comment créer le pixel Facebook et l’installer sur votre site web
Maintenant que vous savez ce qu’est le pixel Facebook et à quoi il sert, il est temps de le créer et l’installer sur votre site web.
Étape 1 : Se rendre dans le gestionnaire d’évènements
Pour vous y rendre, il vous suffit d’aller dans votre Business Manager (j’espère que vous l’avez déjà configuré !).
Cliquez sur le menu en haut à gauche, rendez-vous dans la section « Gérer l’entreprise » et cliquez sur « Gestionnaire d’évènements ».
Nous voilà dans ma seconde maison.
Veillez à sélectionner votre compte publicitaire (ou votre ID de Business Manager).
Si vous apercevez un pixel Facebook et des données au centre (comme dans cette capture d’écran), c’est que votre pixel Facebook est déjà installé …
Sinon, il y a 2 possibilités :
- Un pixel Facebook existe, mais n’est installé sur aucun site (il faut donc l’installer et c’est ce que vous allez découvrir). Vous devriez donc voir le nom du pixel à gauche de l’affichage central.
- Le pixel Facebook n’existe pas encore. Il faut donc le créer.
Pour créer un nouveau pixel Facebook, cliquez sur la petite icône verte à votre gauche pour ajouter une nouvelle source de données.
Étape 2 : Générer le code de votre pixel Facebook
3 possibilités s’offrent à vous :
- Web : va vous permettre de créer un pixel Facebook (le code de tracking vous permettant de suivre l’activité sur votre site web)
- App : va vous permettre de créer un suivi via SDK (similaire au pixel Facebook, mais pour les applications mobiles)
- Hors ligne : va vous permettre de mettre en place le suivi des conversions hors ligne.
Nous allons bien sûr nous diriger vers la 1re possibilité (web) afin de générer un nouveau pixel Facebook.
Depuis peu, il existe 2 méthodes de connexion pour suivre l’activité sur votre site web :
- API de Conversions : cette technologie permet de partager des évènements web et hors-ligne clés ou des actions client (inscriptions, ajouts au panier, achats …) directement depuis votre serveur vers votre Business Manager. Nous y reviendrons au point 4 de cet article
- Pixel Facebook : à la différence de l’API de Conversions, la donnée est envoyée vers votre Business Manager via les cookies tiers.
Ces 2 outils fonctionnent ensemble.
Vous devez donc installer le pixel Facebook en premier lieu et configurer par la suite l’API de Conversions.
Après avoir cliqué sur le bouton « Connexion », donnez un nom à votre pixel Facebook (vous pourrez le changer plus tard) et appuyez sur le bouton « Continuer » sans spécifier l’URL de votre site web.
Votre pixel Facebook est maintenant créé.
Il ne nous reste plus qu’à l’installer 🙂
Étape 3 : Installer le code du pixel sur votre site web
Facebook a rendu l’installation du pixel Facebook extrêmement simple et donc réalisable par n’importe qui (pas besoin d’être développeur).
Pour installer votre pixel Facebook, allez dans l’écran d’accueil de votre Gestionnaire d’évènements.
Cliquez sur le bouton « Continuer la configuration du pixel ».
Vous devriez de nouveau voir la sélection du mode de connexion.
Sélectionnez « Pixel Facebook ».
Vous devriez ensuite voir cette petite fenêtre apparaître.
Facebook vous propose 3 solutions :
- L’installation manuelle
- Envoyer les instructions par email
- Utiliser un partenaire
Explorons ces 3 solutions.
Solution #1 : Installer le code du pixel manuellement (non recommandé)
La première solution est d’installer le code manuellement, c.-à-d. copier-coller le code dans les balises head des pages de votre site web, et ce sur toutes les pages pour pouvoir avoir un tracking efficace.
Cette solution n’est plus du tout recommandée par Facebook parce qu’il existe maintenant des partenaires permettant d’intégrer votre pixel Facebook sur pratiquement tous les CMS et plateformes e-commerce (j’y viens dans un instant).
Solution #2 : Envoyer les instructions par email
Si vous voulez vraiment installer manuellement le code du pixel Facebook (parce que votre site est entièrement codé par exemple), vous pouvez également envoyer les instructions par email à un développeur.
Entrez simplement l’adresse email de votre développeur et les instructions envoyées par Facebook devraient être suffisantes pour installer le pixel Facebook sur toutes les pages de votre site web.
Solution #3 : Utiliser un partenaire d’intégration (recommandé)
La troisième solution est celle que je vous recommande : passer par un partenaire d’intégration ou un gestionnaire de balises (comme Google Tag Manager).
Comme vous le voyez, Facebook ne manque pas de partenaires :
- 3dcart
- Bandzoogle
- BigCommerce
- Drupal
- Ecwid
- Eventbrite
- Google Tag Manager
- Hubspot
- Jimdo
- Joomla
- Kajabi
- Magento
- OpenCart
- PrestaShop
- Segment
- Shopify
- Squarespace
- Storeden
- Webflow
- Wix
- WooCommerce
- WordPress
La liste s’allonge toujours plus.
Si vous utilisez des solutions comme Wix, Squarespace, Shopify, Magento, WooCommerce ou BigCommerce, suivez simplement les instructions que vous donne Facebook en cliquant sur l’intégration de votre choix.
Il y a également une méthode d’installation sur WordPress au travers d’un plugin que Facebook vous propose de télécharger, mais je vais vous montrer le plugin que j’utilise (et qui est bien plus intéressant que celui que Facebook vous conseille).
Installation sur WordPress
Pour rappel, WordPress est le CMS le plus utilisé par les sites web, à l’échelle mondiale. En fait, plus de 30% des sites web sont propulsés par WordPress. Il y a donc une chance sur 4 que votre site web soit propulsé par WordPress …
Je ne peux donc pas continuer ce guide sans vous montrer l’installation du pixel Facebook sur ce CMS !
En cliquant sur l’intégration « WordPress », Facebook vous proposera une installation du pixel Facebook avec l’extension « Pixel Your Site ».
Libre à vous d’installer le pixel Facebook sur WordPress avec « Pixel Your Site ».
Avec ce plugin, vous ne devrez pas toucher à une ligne de code pour installer votre pixel Facebook, ni même pour installer d’autres évènements (plus d’informations dans la suite de cet article).
Vous devez simplement ajouter l’ID de votre pixel Facebook disponible dans votre Gestionnaire d’évènements.
Passons maintenant à l’installation du pixel Facebook sur Shopify (le CMS le plus populaire au monde pour l’e-commerce !).
Installation sur Shopify
Sur Shopify, installer le pixel Facebook (et les évènements de conversion) revient purement et simplement à copier-coller l’ID de votre pixel Facebook que vous pouvez retrouver dans votre Gestionnaire d’évènements.
Lorsque vous cliquez sur l’intégration avec Shopify, Facebook vous fournit un lien vers les instructions.
Lorsque vous cliquez sur le bouton « Suivant » après avoir copié-collé l’ID du pixel Facebook sur Shopify, vous pourrez vérifier si la connexion est bien active sur votre Shopify.
Tout simplement.
Installation sur WooCommerce
Pour WooCommerce (extension e-commerce de WordPress), il existe également une extension appelée Facebook for WooCommerce et qui fait tout le travail à votre place.
Il vous suffit à nouveau de suivre les instructions proposées par Facebook pour configurer votre pixel Facebook sur votre boutique WooCommerce avec cette extension 🙂
Étape 4 : Vérifier que le pixel Facebook est correctement installé
Une fois votre pixel installé, vous devez être sûr qu’il fonctionne et récolte des données.
Il vous suffit simplement d’aller dans votre Gestionnaire d’évènements et voir s’il n’y a pas d’erreur ou d’incohérence au niveau de l’évènement « Page view ».
Vous pouvez également installer l’extension Facebook Pixel Helper sur Google Chrome.
Il s’agit d’une extension de Facebook qui vous permet de voir sur n’importe quel site (dont le vôtre) si un pixel Facebook est installé.
Une fois l’extension installée, vous verrez sur votre navigateur en haut à droite la petite icône de l’extension.
Cliquez dessus et l’extension vous dira si votre pixel fonctionne.
En plus de valider que votre pixel fonctionne correctement, il vous aide aussi à régler d’éventuels problèmes que vous aurez avec votre pixel Facebook.
4) Installer (aussi) l’API de Conversions Facebook
En plus du pixel Facebook, je vous recommande aussi fortement d’installer l’API de Conversions Facebook.
En effet, depuis 2024, les cookies tiers – qui sont ceux principalement utilisés par les annonceurs – sont supprimés de Google Chrome, le navigateur plus populaire de la planète avec plus de 60 % de part de marché.

Grâce aux cookies, les media buyers ont pu acquérir une connaissance extrêmement fine des audiences, optimiser leurs campagnes et mesurer précisément leur efficacité. Or, le pixel Facebook se base sur les cookies tiers. C’est donc un problème pour une société comme Meta !
En réalité, des navigateurs comme Firefox et Safari bloquent déjà de nombreux cookies tiers.
Donc, votre pixel Facebook sera presque inefficace 🙁
Mais, soyons honnêtes, il est déjà moins efficace, car des internautes bloquent déjà les cookies tiers. D’autres navigateurs comme Firefox et Safari (navigateur d’Apple) qui bloquent tous les 2 de nombreux cookies tiers.
Meta explique également que la donnée peut ne pas remonter en cas d’erreur de chargement, problème de connexion ou en cas de blocage des cookies.
Quelles solutions ?
Pour la fin des cookies tiers, Meta a déjà bien travaillé.
Il propose maintenant aux annonceurs le Conversions API.
En quelques mots, cette technologie permet de partager des évènements web et hors-ligne clés ou des actions client (inscriptions, ajouts au panier, achats …) directement depuis votre serveur vers votre Business Manager Facebook.
Voici une illustration qui explique son fonctionnement.
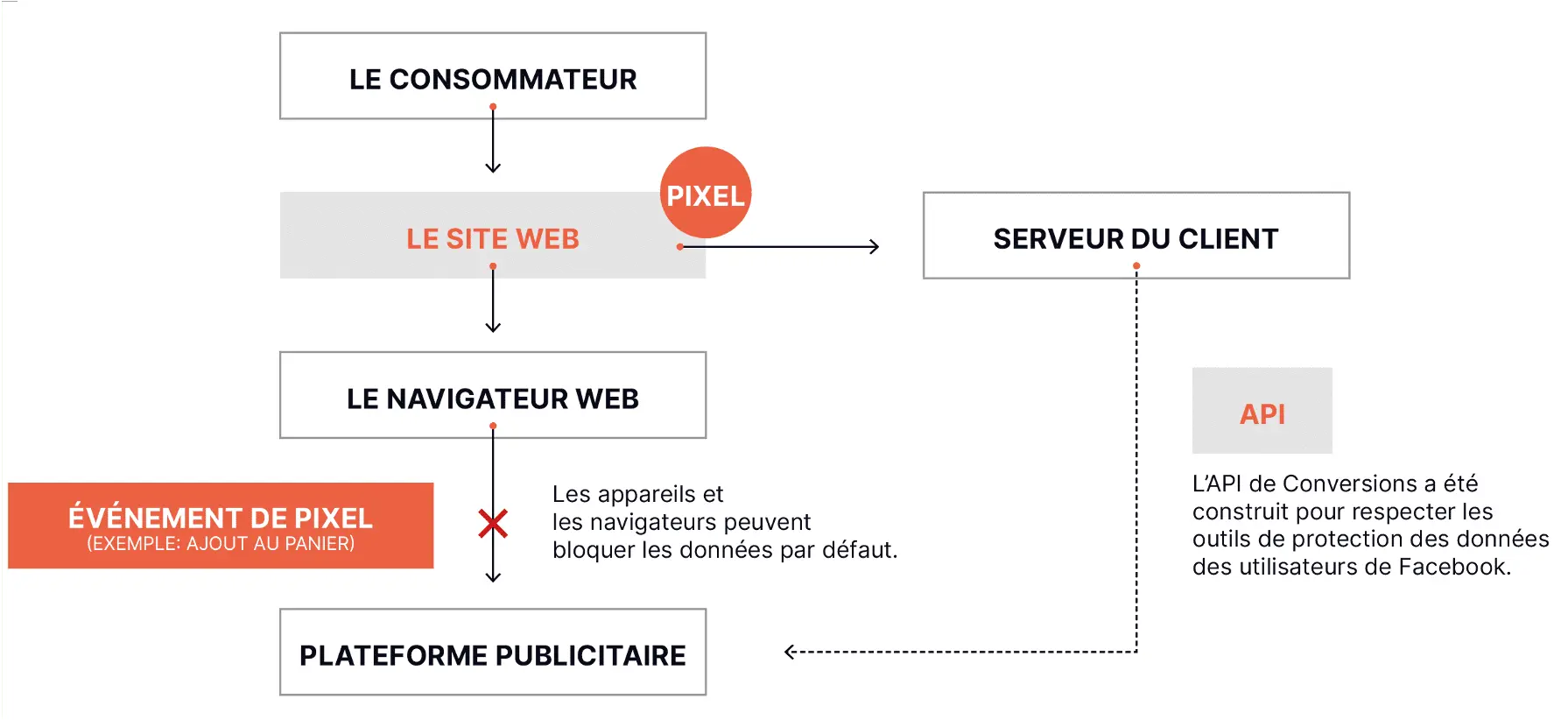
L’API de Conversions fonctionne de pair avec votre pixel Facebook.
En effet, les évènements de serveur sont associés à votre pixel et se comportent comme les évènements de pixel d’un navigateur, ce qui veut dire que L’API de Conversions ne remplace donc pas le pixel, comme l’explique Facebook.
Les avantages de l’API de Conversions sont donc nombreux pour les annonceurs :
- Réduit la perte de données client importantes en les envoyant directement à Facebook
- Plus besoin de se préoccuper des évènements perdus à cause d’un plantage du navigateur ou d’un bloqueur de publicités puisque l’API de Conversions n’utilise pas les cookies
- Permet de contrôler les données qui sont partagées
- Un meilleur tracking, plus de données sur le parcours client et des tailles d’audiences plus élevées
Maintenant, vous vous demandez sûrement comment installer l’API de Conversions ?
Autrefois très compliqué à installer, l’installation de l’API de Conversions est rendue plus simple pour le plus grand bonheur des annonceurs et des agences.
Par exemple, sur Shopify, l’installation est rendue assez simple, mais sur d’autres CMS, elle est beaucoup plus complexe.
Vous avez le choix (comme toujours avec Facebook) entre :
- Une installation manuelle
- Une installation via un partenaire d’intégration
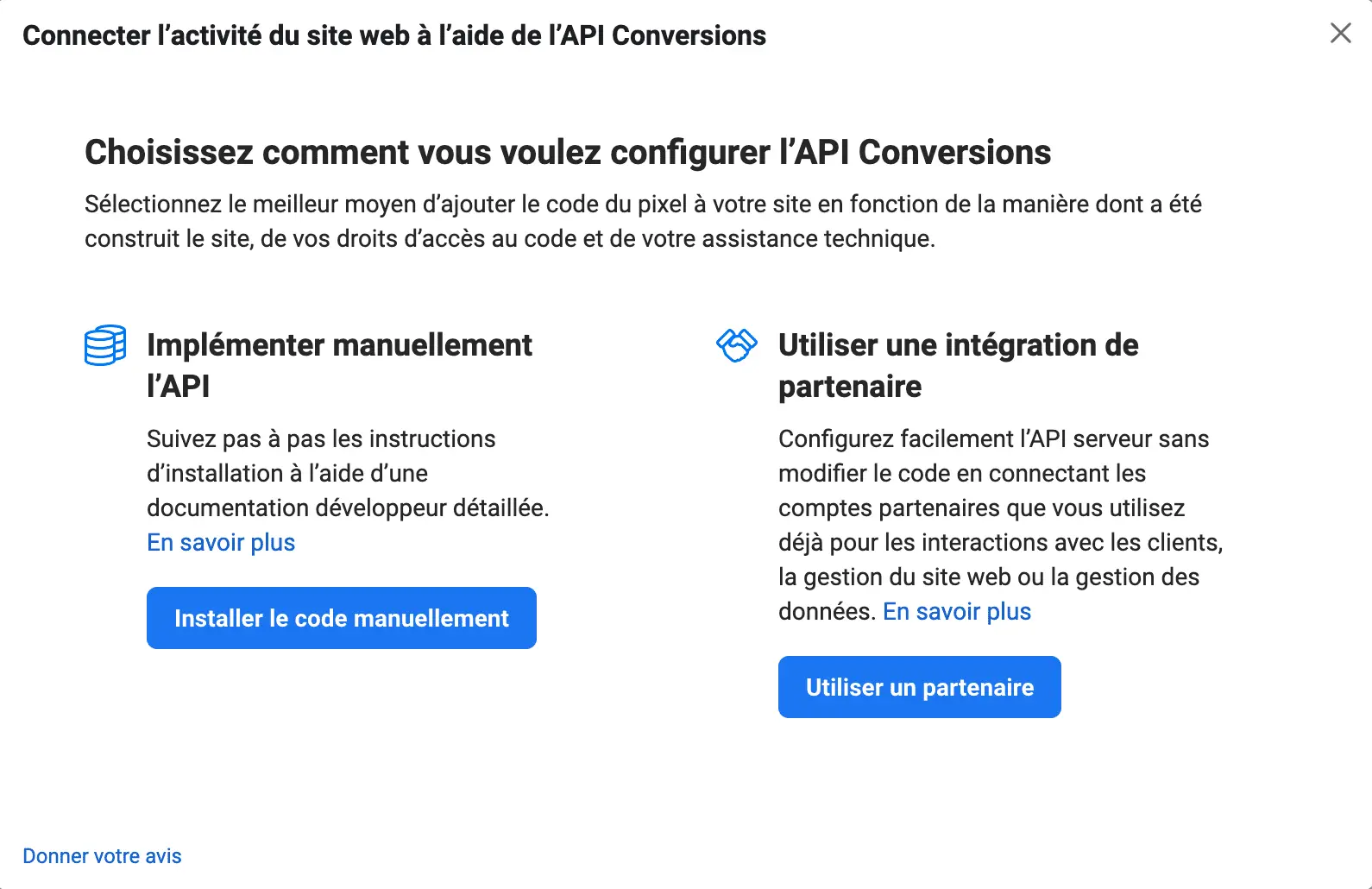
Pour l’installation manuelle, vous devrez suivre les instructions sur le site de Facebook dédié aux développeurs.
Par contre, ce type d’installation nécessite des connaissances en codage. Soit vous pouvez faire appel à un professionnel, soit pour pouvez opter pour un partenaire d’intégration.
Vous avez déjà accès à des intégrations pour Woocommerce, Magento, WordPress, Makeshop et d’autres devraient arriver dans l’année …
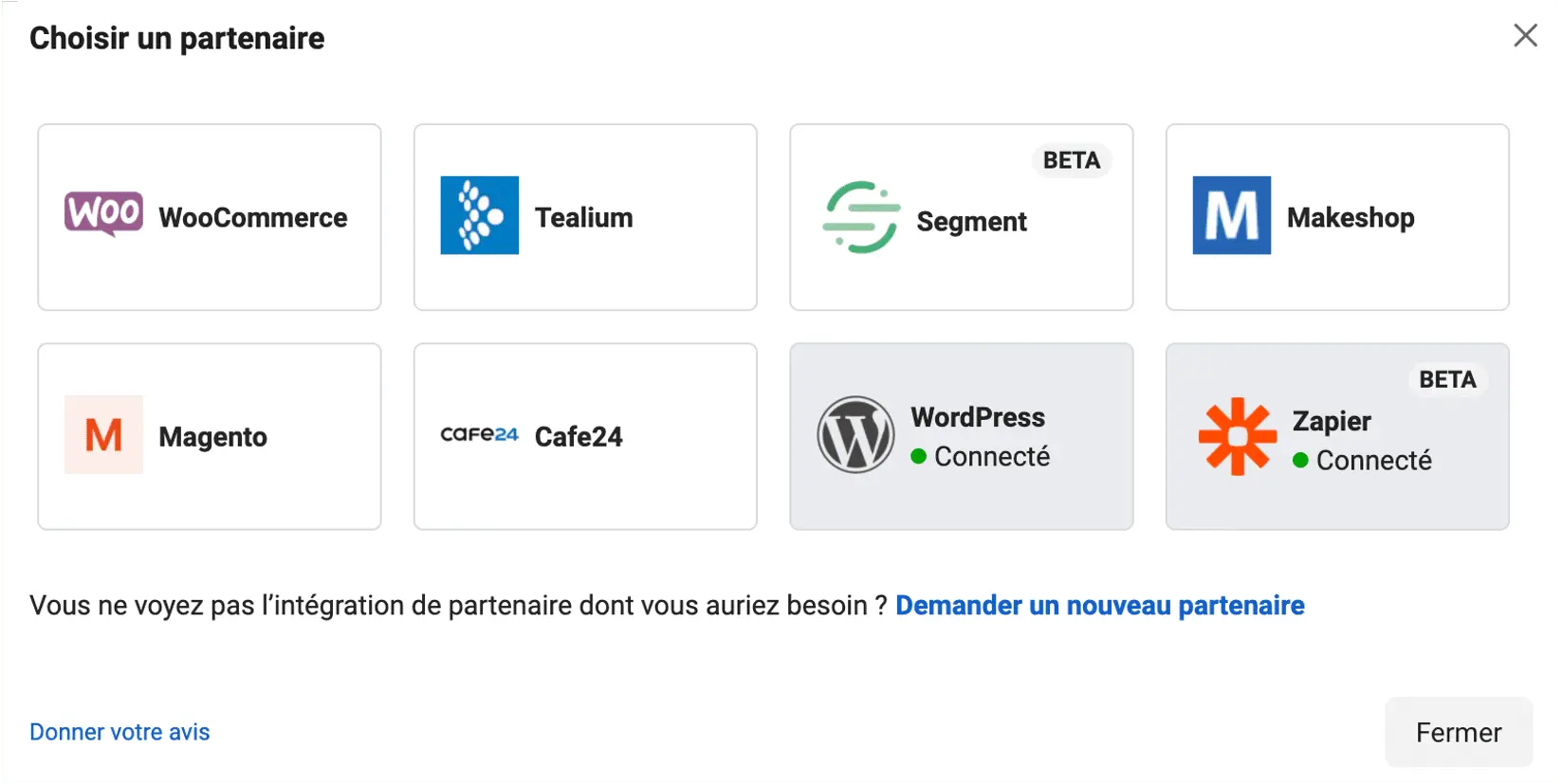
Sur cette page, vous trouverez encore d’autres intégrations partenaires via ce lien avec d’autres liens vers les procédures d’installation !
Même si tout cela semble complexe, je vous conseille fortement de vous faire accompagner et d’installer l’API de Conversions au plus vite avant que votre pixel Facebook perde (encore) en efficacité pour le suivi des conversions.
5) Comment installer le suivi des conversions
Comme je vous le disais au début de cet article, Facebook vous permet (aussi) de suivre des évènements particuliers sur votre site web comme un achat, un ajout au panier ou encore une inscription.
Il y a 2 façons de suivre des évènements de conversion sur votre site web avec votre pixel Facebook, l’une étant légèrement plus complexe que l’autre.
Cette étape est essentielle et c’est aussi la plus technique donc lisez attentivement ce qui suit !
Commençons par la méthode la plus complexe …
5.1. Les évènements standards
La première façon de faire est d’utiliser les évènements standards de Facebook.
Facebook les décrit comme suit :
« Un évènement désigne toute action sur votre site web pouvant être suivie, par exemple lorsqu’une personne clique sur un bouton ou consulte une page. Avec le pixel Facebook, vous pouvez identifier les évènements importants pour vous et leur attribuer des catégories (comme Ajout au panier ou Achat) qui reflètent l’action d’un visiteur. »
Il existe actuellement une vingtaine d’évènements considérés comme standards par Facebook, dont les plus connus sont :
- Achat
- Initier un paiement
- Ajout au panier
- Vue du contenu
- Prospect
- Inscription terminée
- Contact
- Abonnement
- Recherche
Les évènements standards sont très utiles si vous avez un site de e-commerce, car vous pouvez notamment :
- Suivre les personnes qui ont vu des pages produits
- Suivre les personnes qui ont ajouté des articles dans leur panier
- Suivre les personnes qui commencent le processus de paiement, mais ne le terminent pas
Aujourd’hui, vous avez 3 grandes façons d’installer les évènements standards :
- L’installation manuelle des évènements standards
- L’installation des évènements standards via l’outil de configuration d’évènements de Facebook
- L’installation des évènements standards via les partenaires d’intégration
L’installation manuelle
Elle consiste à modifier le code de la page qui correspond à la conversion (il s’agira par exemple de la page de remerciement pour un achat) et d’ajouter le code supplémentaire qui définira l’évènement sur votre page.
Schématiquement, cela ressemble à ça :
Cette méthode d’installation n’est plus recommandée par Facebook, si bien qu’ils ont eux-mêmes retiré du Gestionnaire d’évènements leur générateur de code d’évènement standard.
Heureusement, il est encore possible de recréer vous-même ce code en suivant les instructions sur cette page d’aide pour les développeurs.
Vous pouvez également visiter le site de Jon Loomer et utiliser son générateur de code d’évènement standard.
Prenons un exemple.
Pour l’achat de ma formation Facebook Ads Academy, j’aimerais installer le code de l’évènement « Achat » sur la page de remerciement.
J’aimerais aussi ajouter 3 paramètres à mon évènement :
- Nom du produit (content_name) : « facebook-ads-academy »
- Devise : « EUR »
- Valeur : 499
Et voilà le code généré par l’outil de Jon Loomer.
Merci Jon !
Il me suffit ensuite d’ajouter le code sur la page correspondante juste en dessous du code de base du pixel Facebook (si vous l’avez installé manuellement).
L’outil de configuration d’évènements de Facebook
La deuxième solution proposée par Facebook est assez nouvelle.
Il s’agit de l’outil de configuration d’évènements qui permet d’ajouter des évènements standards sur une URL de votre site ou un bouton sans avoir besoin de coder, ce qui est plutôt pratique dans certains cas !
Par contre, cette solution reste encore imparfaite aujourd’hui.
Elle ne permet pas d’ajouter autant de paramètres à votre évènement que les générateurs de code.
Actuellement, seuls les paramètres d’ID de contenu et de valeur sont proposés.
Pour utiliser l’outil de configuration d’évènements de Facebook, vous devez cliquer sur le bouton « Ajouter des évènements » dans votre Gestionnaire d’évènements et sélectionner ensuite « Du pixel ».
Une fenêtre pop-up devrait apparaître.
Cliquez sur le bouton « Ouvrir l’outil de configuration d’évènements ».
Renseignez l’URL de la page où vous voulez placer l’évènement et cliquez sur « Accéder au site web ».
Il ne vous reste plus qu’à configurer votre évènement.
Je clique sur « suivre une URL » puisque j’aimerais suivre les personnes qui visitent l’URL « /bienvenue » de mon site.
J’y ajoute l’évènement qui m’intéresse : « Inscription terminée ».
Il ne me reste plus qu’à confirmer et l’évènement est installé sur ma page 🙂
(Je vous montrerai dans quelques instants comment vérifier que l’évènement est bien configuré.)
Pour conclure, je vous conseille d’utiliser cet outil en complément des partenaires d’intégration qui, pour la plupart, installent les évènements à votre place…
Les partenaires d’intégration
La solution la plus recommandée aujourd’hui est d’utiliser les partenaires d’intégration.
La plupart d’entre eux installent les évènements standards comme l’achat, l’ajout au panier, la vue de contenu, l’inscription terminée sur les pages et boutons clés de votre site web.
De plus, les évènements standards sont configurés avec les bons paramètres.
Vous n’avez donc rien de plus à faire lorsque vous installez le pixel Facebook sur des CMS comme Shopify, Wix, Magento ou encore sur WooCommerce.
Si vous êtes sur WordPress et que vous avez installé le pixel Facebook avec Pixel Your Site ou Pixel Cat, vous pouvez configurer vos propres évènements standards sans toucher au code.
Laissez-moi vous montrer.
Rendez-vous sur la page d’accueil de l’extension et allez dans le menu principal. Vous pouvez voir ici les évènements que j’ai déjà configurés. Clique sur « Add New ».
Cette fenêtre apparaît.
Choisissez le déclencheur :
- Visite de la page (page visit)
- Clic sur un lien/bouton
Si vous choisissez l’option « Page visit », renseignez simplement la page de votre site WordPress sur laquelle vous souhaitez ajouter un évènement standard.
Précisez ensuite de quel évènement il s’agit et le tour est joué ! J’ai choisi l’évènement « CompleteRegistration » (inscription terminée).
Vous pouvez également ajouter des paramètres avancés comme ceux que je vous ai montrés pour le suivi de l’achat de la formation Facebook Ads Academy 🙂
Une fois configurés, vous pouvez aisément retrouver vos évènements standards dans votre Gestionnaire d’évènements !
Vous devriez voir de l’activité après quelques jours, mais vous pouvez aussi faire un test d’évènements afin de voir quel évènement se déclenche lorsque vous effectuez des actions spécifiques sur votre site web.
Si vous installez aussi l’API de Conversions et configurez le suivi des évènements via l’API, vous devriez voir également apparaître la mention « Navigateur – Serveur » au niveau de la méthode de connexion.
Pour ce faire, rendez-vous dans l’onglet « Évènements de test » et renseignez l’URL de votre site web.
Naviguez sur votre site web et visitez les pages sur lesquelles vous avez installé un évènement standard. Vous pouvez aussi cliquer sur les boutons de votre site sur lesquels des évènements ont été installés.
Revenez ensuite dans l’outil de test des évènements et vous devriez y voir tous les évènements que vous avez déclenchés.
L’évènement « PageView » est l’évènement de base installé par défaut lorsque vous installez le pixel Facebook.
Il se déclenche dès qu’une page est chargée sur votre site web.
Vous pouvez voir que j’ai déclenché l’évènement « Inscription terminée » en remplissant un formulaire sur mon site.
L’évènement contient le paramètre « content_name », mais pas de devise ni de valeur, ce qui est normal puisque le guide téléchargé est gratuit !
5.2. Les conversions personnalisées
Je vous rassure déjà, la deuxième façon d’installer des évènements de conversion sur votre site est beaucoup plus simple. Il s’agit de la méthode des conversions personnalisées.
Vous définissez vous-même la conversion que vous voulez suivre, sans vous limiter aux évènements standards de Facebook. Vous pouvez créer jusqu’à 100 conversions personnalisées.
Et vous n’avez pas besoin de modifier le code de votre pixel !
En fait, cela vous permet de jongler avec les URLs de votre site web et les évènements standards déjà présents pour suivre des conversions sur votre site sans devoir toucher à une ligne de code.
Pour créer une conversion personnalisée, rendez-vous dans votre Gestionnaire d’évènements (vous commencez à le connaître maintenant !). Ensuite, cliquez sur la petite icône des conversions personnalisées.
Vous devriez arriver sur une nouvelle page du Gestionnaire d’évènements. Cliquez maintenant sur « Créer une conversion personnalisée ».
Vous arrivez sur cette fenêtre.
Dans un premier temps, vérifiez que votre pixel Facebook est bien sélectionné par défaut.
Ensuite, choisissez un évènement de conversion.
Vous verrez s’afficher :
- L’option « Tout le trafic des URL »
- Un évènement standard (s’ils sont déjà configurés sur votre site web)
Option #1 : Tout le trafic des URL
La première façon de faire est de choisir l’option « Tout le trafic des URL » pour suivre un évènement sur une URL de votre site web, sans l’ajouter.
Sélectionnez ensuite un évènement standard pour l’optimisation.
Dans mon exemple, j’aimerais suivre l’inscription à ma Newsletter, donc je choisis l’évènement « Inscription terminée ».
Enfin, il ne me reste plus qu’à paramétrer les règles qui vont déclencher ma conversion personnalisée.
Dans ce cas de figure, j’aimerais que la conversion personnalisée se déclenche dès qu’une personne visite une page de mon site contenant le mot clé « bienvenue » dans son URL.
Vous pouvez également assigner une valeur monétaire à votre conversion personnalisée.
C’est très utile si votre conversion personnalisée est un achat et contient donc une valeur ! Vous pourrez ensuite suivre le chiffre d’affaires généré par vos campagnes dans votre Gestionnaire de publicités 😉
Pour valider la création de votre conversion personnalisée, cliquez sur le bouton « Créer » et le tour est joué 🙂
Option #2 : Choisir un évènement standard
Vous pouvez aussi créer une conversion personnalisée sur base d’un évènement standard.
Par exemple, j’aimerais filtrer les personnes qui remplissent un formulaire spécifique sur mon site web.
Lorsque quelqu’un remplit un formulaire de contact sur mon site, l’évènement « Prospect » se déclenche, mais celui-ci contient différents paramètres « content_name » :
- « gestion-campagnes » pour le formulaire de demande pour de la gestion de campagnes
- « consulting » pour le formulaire de demande pour du consulting
Pour isoler un de ces « sous évènements », je choisis uniquement les personnes qui remplissent un formulaire de gestion de campagnes en filtrant selon le paramètre « content_name » que j’ai défini lorsque j’ai installé l’évènement standard.
Vous pouvez aussi filtrer par URL si l’évènement de conversion se déclenche sur plusieurs URLs.
Voici un exemple :
Comme vous le voyez, vous pouvez créer en quelques clics des événements importants pour vous avec les conversions personnalisées, notamment :
- L’inscription à votre newsletter
- Le téléchargement d’un livre blanc
- L’inscription à un webinaire
- L’achat d’un produit spécifique sur votre site (non recommandé pour l’e-commerce)
- Etc.
Retenez que vous devez toujours choisir la page où se produit l’évènement lorsque vous configurez votre conversion personnalisée.
Les conversions personnalisées ne remplacent pas les évènements standards, mais elles permettent de suivre n’importe quel évènement de conversion sur votre site web sans ajouter une ligne de code !
6) Comment créer des audiences personnalisées
Nous arrivons maintenant à la partie la plus amusante et créative : la création de vos audiences !
Grâce au pixel Facebook, vous allez pouvoir créer des audiences reprenant les personnes qui ont visité votre site web.
Pour ce faire, rendez-vous dans la section « Audiences » du Gestionnaire de publicités.
Cliquez ensuite sur « Créer une audience » et choisissez « Audience personnalisée ».
Vous arrivez ici :
Cliquez sur la source « Site web » afin de créer des audiences sur base des personnes qui visitent votre site web.
Vous pouvez maintenant créer vos audiences personnalisées et la limite dépend de votre créativité.
Commençons par créer une audience réunissant les personnes qui ont visité mon article de blog sur les 30 derniers jours.
L’outil vous permet d’aller jusqu’à 180 jours.
Vous pouvez donc recibler toute personne qui a visité un article de blog lors des 180 derniers jours.
Vous pouvez aller plus loin encore et cibler toutes les personnes qui ont visité une URL contenant un mot clé spécifique.
Par exemple, je pourrais recibler toute personne qui a lu tout article de blog qui contient le mot clé « facebook » dans l’URL, au cours des 30 derniers jours, et montrer une publicité pour télécharger mon guide sur la publicité Facebook.
Dernièrement, vous pouvez créer des audiences personnalisées sur base des évènements de votre pixel Facebook, notamment :
- Achat
- Ajout au panier
- Vue de contenu
- Prospect
- Inscription terminée
- Etc.
Cette audience vous sera utile à la fois pour cibler vos acheteurs et leur montrer de nouvelles offres (upsell, cross-sell, achats répétés), mais aussi pour les exclure de certaines campagnes.
Après tout, pourquoi continuer à diffuser une publicité à une personne qui a déjà acheté votre produit/service ?
La même idée s’applique pour des évènements comme l’inscription terminée ou prospect. Vous pourrez exclure les personnes déjà inscrites ou qui vous ont déjà contacté de vos campagnes de prospection !
Pour TOUT savoir sur le retargeting et la création d’audiences personnalisées, je vous invite à lire ces 2 articles de mon blog :
- Comment créer une campagne de retargeting Facebook profitable (même si vous débutez)
- Les audiences personnalisées sur Facebook – Tout ce qu’il faut savoir
7) Utiliser l’objectif « Ventes » ou « Prospects » pour les campagnes à réponse directe
Le pixel Facebook ne permet pas seulement de trouver les gens qui ont été sur votre site web et créer des audiences de reciblage.
Il vous permet aussi d’optimiser vos publicités Facebook pour qu’elles soient plus rentables et analyser les retombées de vos campagnes.
Maintenant que votre pixel est bien installé et que vous avez défini vos conversions personnalisées, il est temps de passer à l’implémentation.
La première étape est de vous rendre dans le Gestionnaire de publicités pour créer votre campagne de publicité optimisée pour les conversions.
Vous devez créer une campagne et choisir votre objectif.
Choisissez l’objectif « prospect » ou « ventes » selon que vous souhaitez vendre en direct sur un site marchand ou lancer des campagnes de génération de prospects.
Ce sont les campagnes de publicité Facebook les plus puissantes parce que ce sont elles qui optimisent vos publicités pour remplir une action spécifique (un des évènements standards de Facebook ou une conversion personnalisée que vous avez définie au préalable).
Il peut s’agir d’un achat sur votre boutique, de l’achat d’un produit bien spécifique, du téléchargement d’un guide gratuit, etc.
Ensuite, Facebook va optimiser votre publicité pour qu’elle ne soit montrée qu’aux personnes les plus susceptibles d’effectuer la conversion que vous avez déterminée dans votre campagne au sein de votre audience (j’y viens après).
Cela veut dire que Facebook ne va pas montrer votre publicité à TOUT le monde dans votre audience ciblée, mais seulement à une partie de votre audience.
C’est là que le pixel Facebook entre en jeu.
Plus votre pixel aura de données sur un(e) évènement/conversion spécifique, plus l’algorithme de Facebook sera en mesure de trouver des personnes susceptibles d’effectuer cette action.
Il faut ensuite déterminer l’évènement de conversion dans votre ensemble de publicités.
Dans cet exemple, j’ai choisi l’évènement de conversion « Téléchargement – Guide pub Fb » (conversion personnalisée).
Concrètement, je demande à Meta de me trouver les personnes les plus susceptibles de télécharger mon guide sur la publicité Facebook au sein de mon audience cible. C’est le pixel qui donne à l’algorithme publicitaire les données pour optimiser la publicité. Facebook recommande généralement 50 conversions par semaine pour pouvoir optimiser correctement votre publicité.
À noter également que depuis la mise à jour d’iOS 14, vous pouvez optimiser vos campagnes pour un maximum de 8 évènements de conversion classés comme étant “prioritaires” dans le protocole de mesure agrégée des évènements.
(Je vous explique comment le configurer dans cet article.)
Si vous choisissez un évènement qui ne se trouve pas parmi les 8 évènements prioritaires, vos publicités risquent ne pas être diffusés sur des appareils iOS.
Une fois la campagne lancée, vous pourrez ensuite analyser les retombées en termes de ventes, chiffre d’affaires généré et retour sur investissement si vous avez correctement installé votre pixel Facebook et vos évènements de conversion bien sûr 😉
Pour mieux comprendre les indicateurs permettant d’évaluer le bon fonctionnement de votre campagne, je vous invite à lire mon article sur les indicateurs de performance des publicités Facebook (et comment les interpréter).
Conclusion
Voilà, je vous ai donné un aperçu des possibilités de reciblage offertes par Facebook et seulement accessibles si vous avez installé le pixel Facebook.
En lisant cet article, vous vous êtes sûrement dit qu’il y a beaucoup de choses à faire, mais je peux vous assurer que cela vaut le coup.
C’est simple, si vous n’utilisez pas le pixel Facebook et son API de Conversions, vous passez à côté de ce que Facebook a de meilleur à vous proposer pour vos publicités : trouver lui-même les personnes qui sont susceptibles de convertir pour vous.
Plus votre pixel récolte des données, mieux c’est pour vous et … votre ROAS !
Si quelque chose n’était pas clair dans cet article, vous pouvez poser votre question dans les commentaires et j’y répondrai du mieux que je peux.
hey

Écrit par
Danilo Mura Duchesnes
Danilo est le fondateur de DHS Digital, une agence de publicité Facebook et Instagram qui aide les E-commerces et DNVB (Digitally natives vertical brands) à booster leur croissance en ligne. Il est aussi le créateur du Rendez-vous Marketing, le podcast qui vous aide à développer votre acquisition de clients en ligne.
89 Commentaires
Trackbacks/Pingbacks
- 5 étapes pour lancer une publicité Facebook qui convertit. - ConseilsMarketing.com - […] installé le pixel Facebook , et si oui, a-t-il déjà accumulé des […]
- Comment récolter des abonnés newsletter avec la publicité facebook - […] Je sais que cela vous semble abstrait donc je vous invite à lire cet article qui vous explique pas-à-pas…
- Que change la mise à jour du pixel de suivi Facebook ? - […] Si vous souhaitez en savoir plus sur le pixel de suivi Facebook, nous vous invitons à lire cet article. …
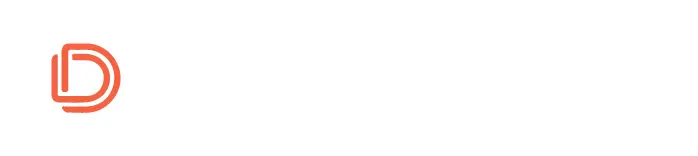
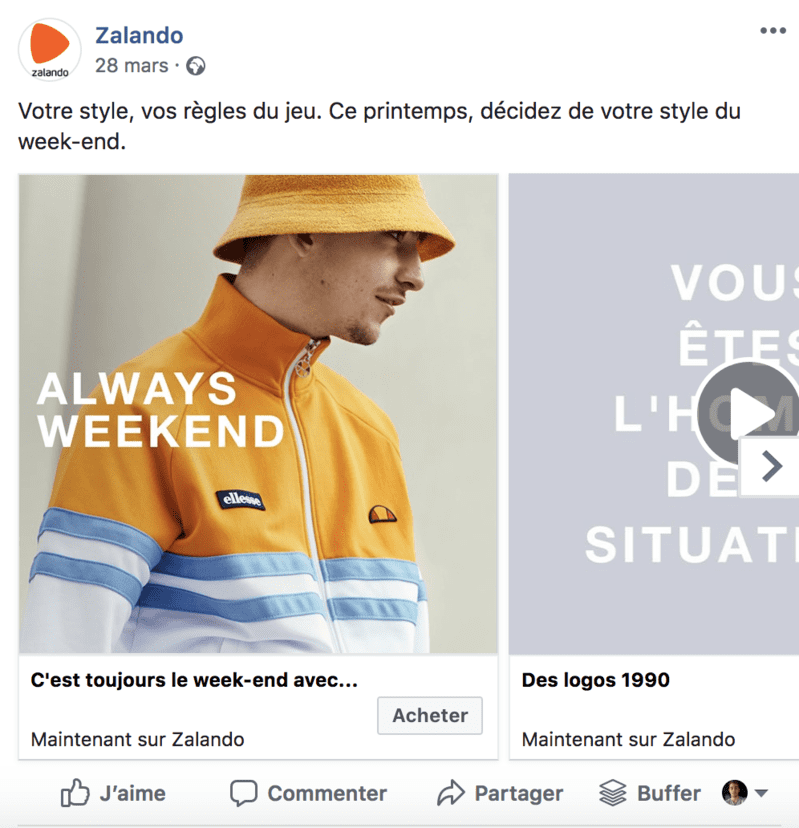
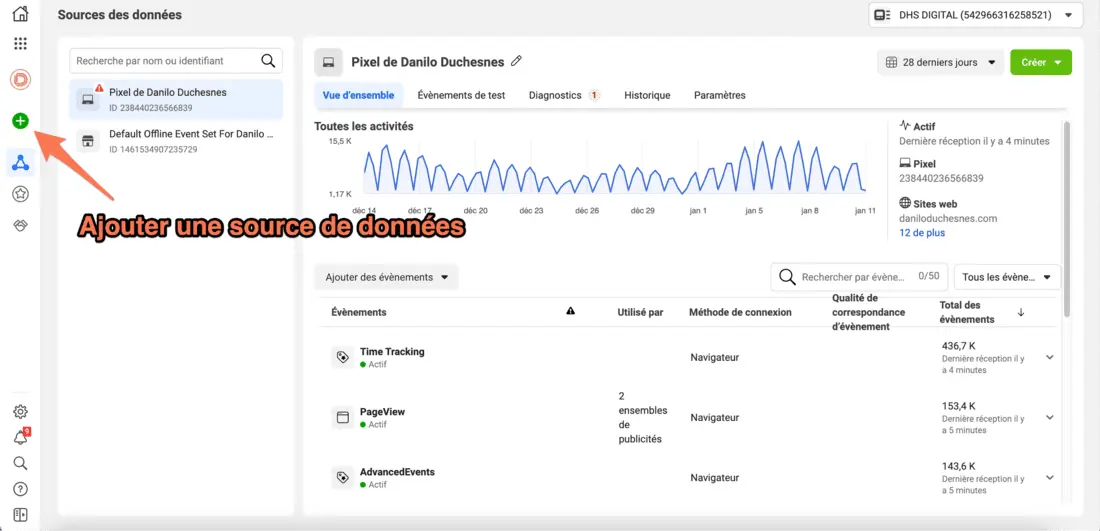
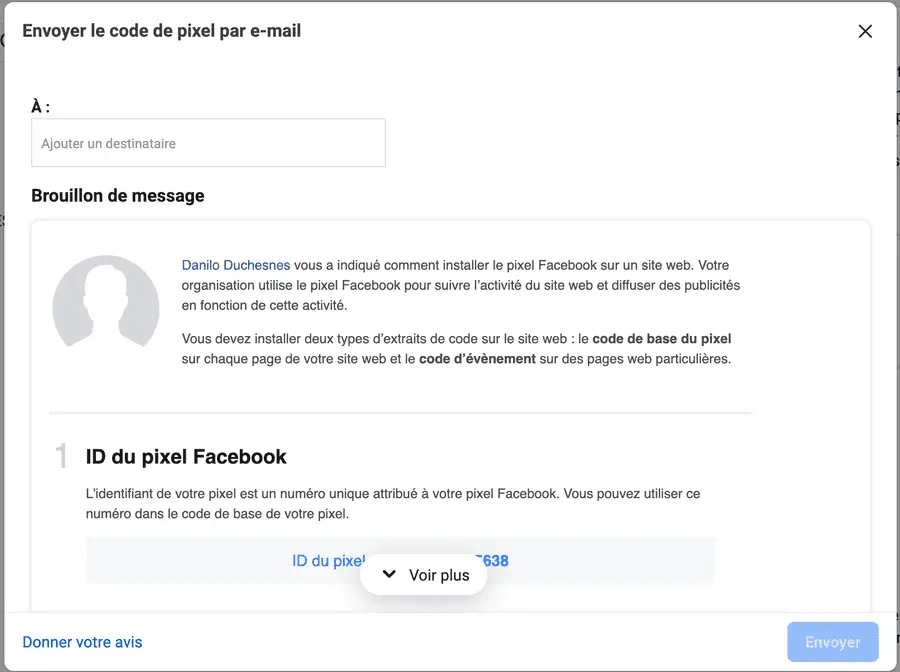
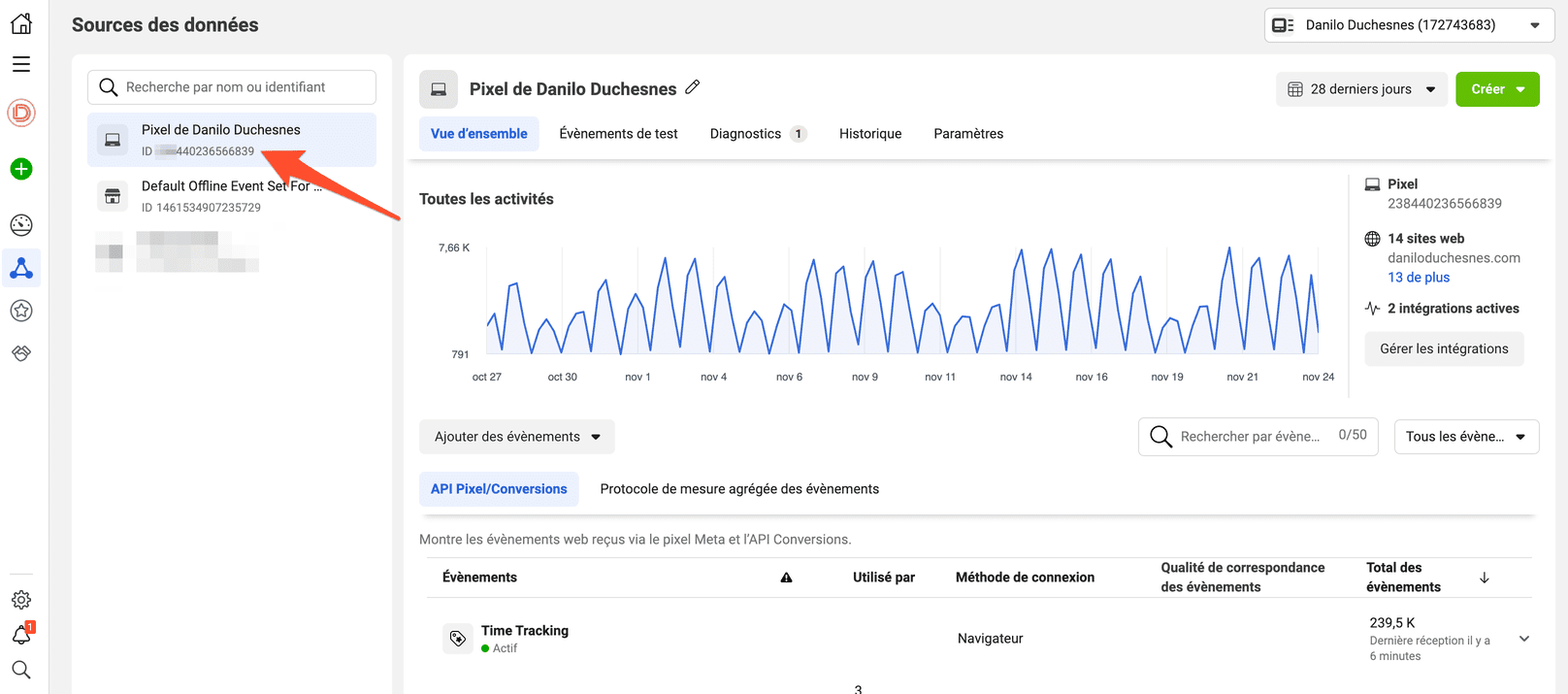
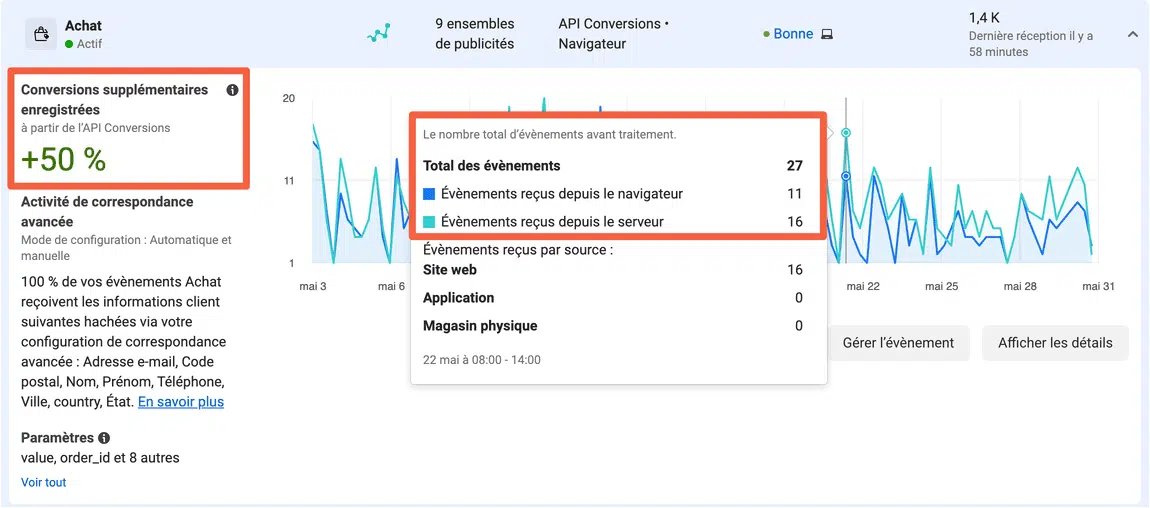
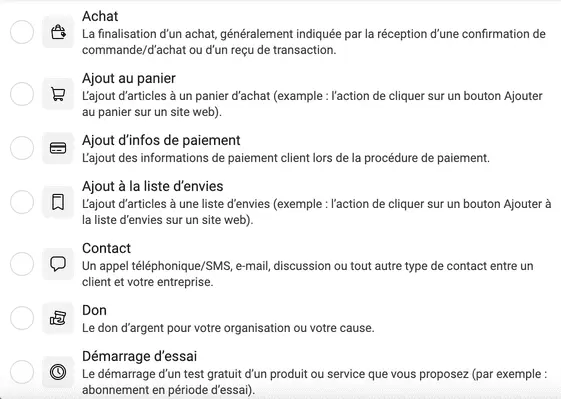
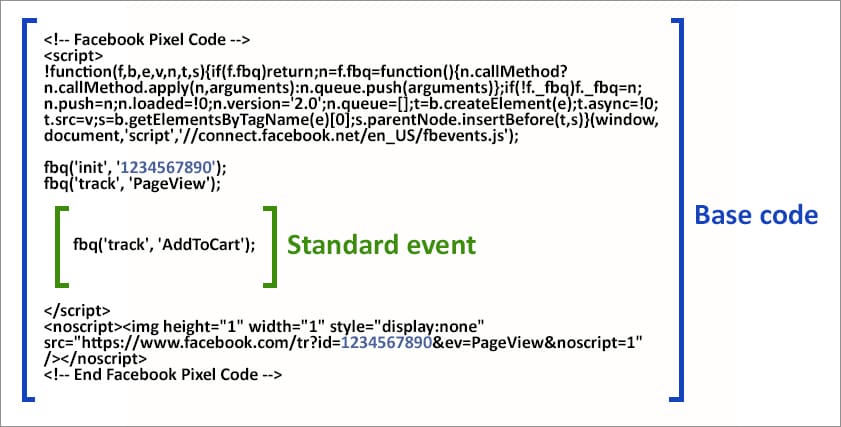
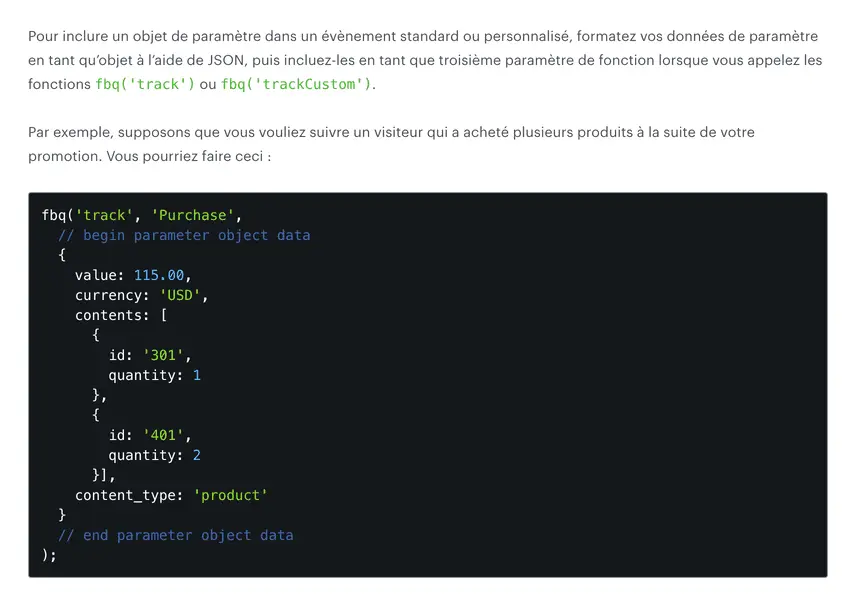
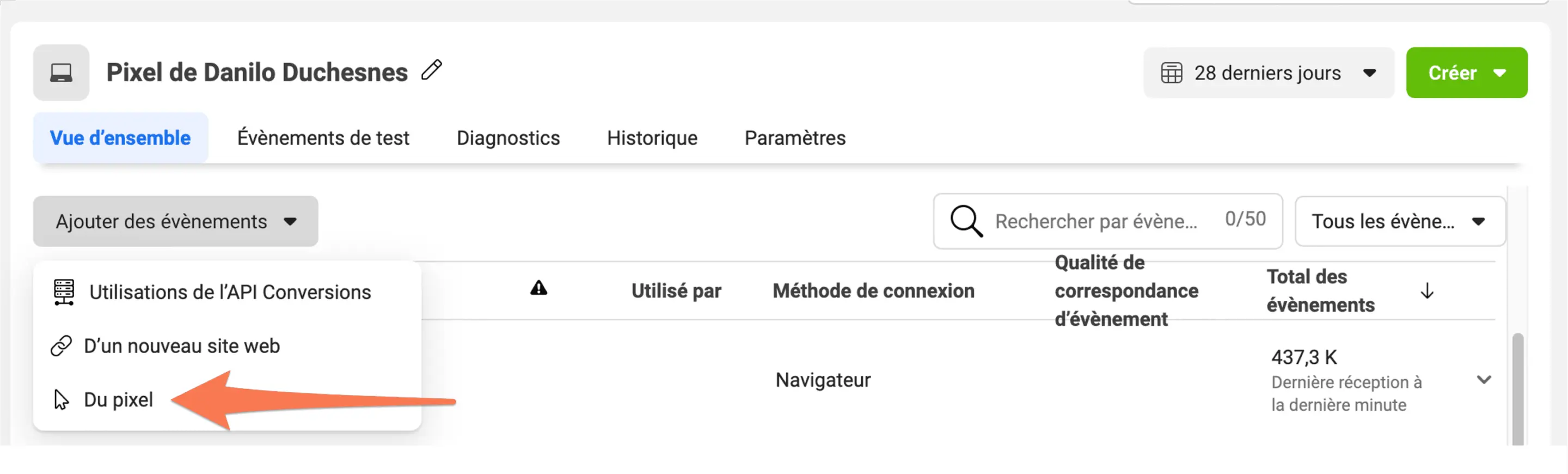
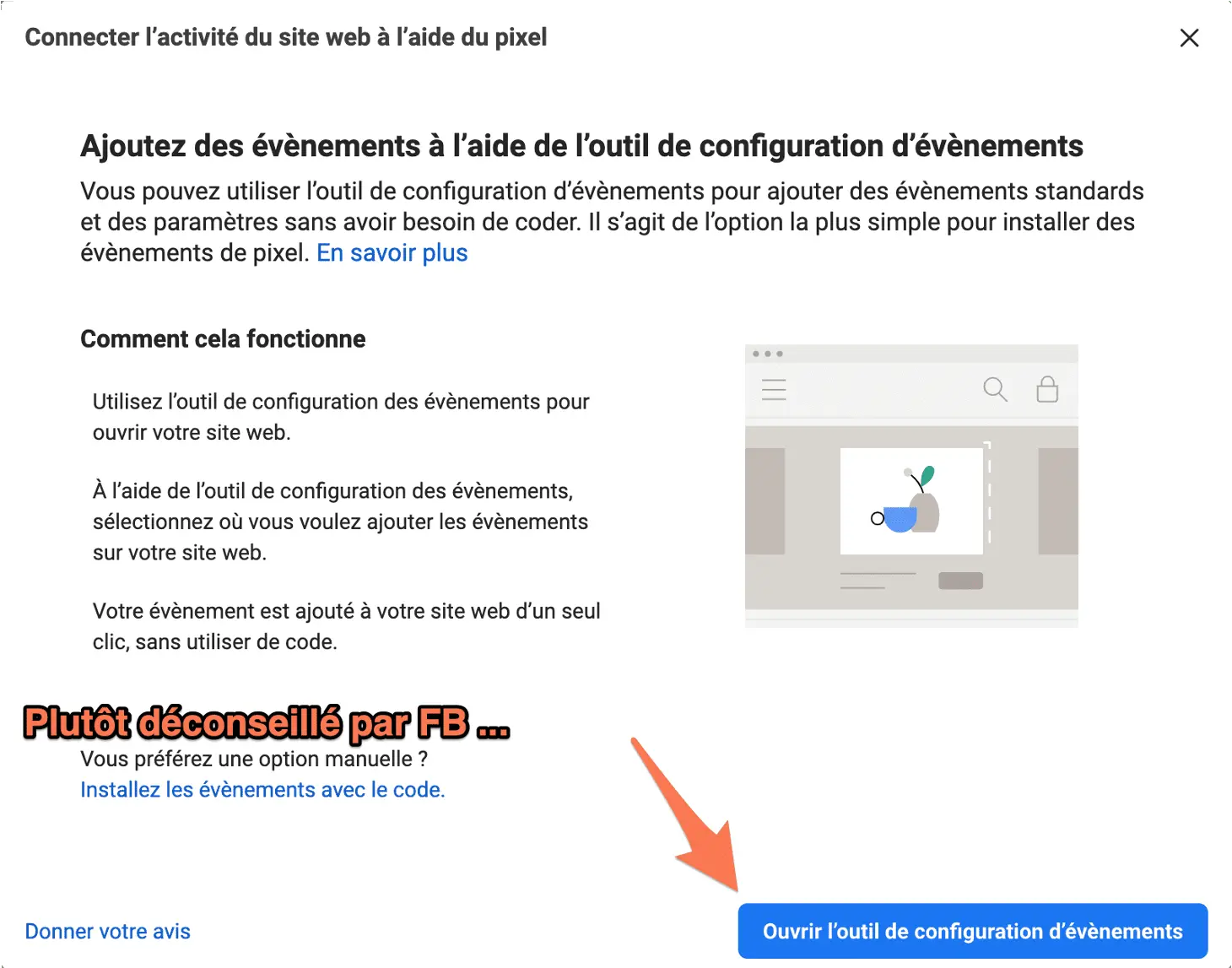
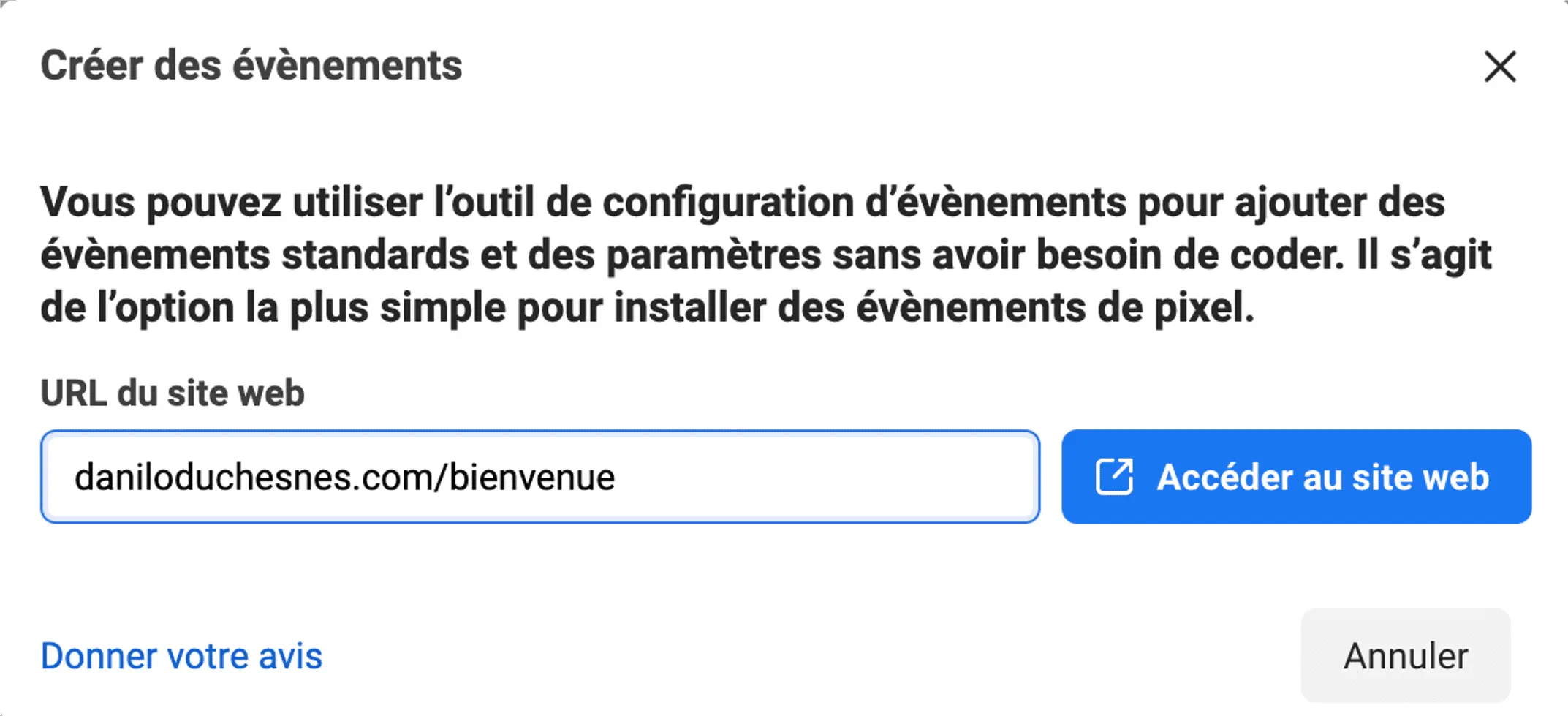
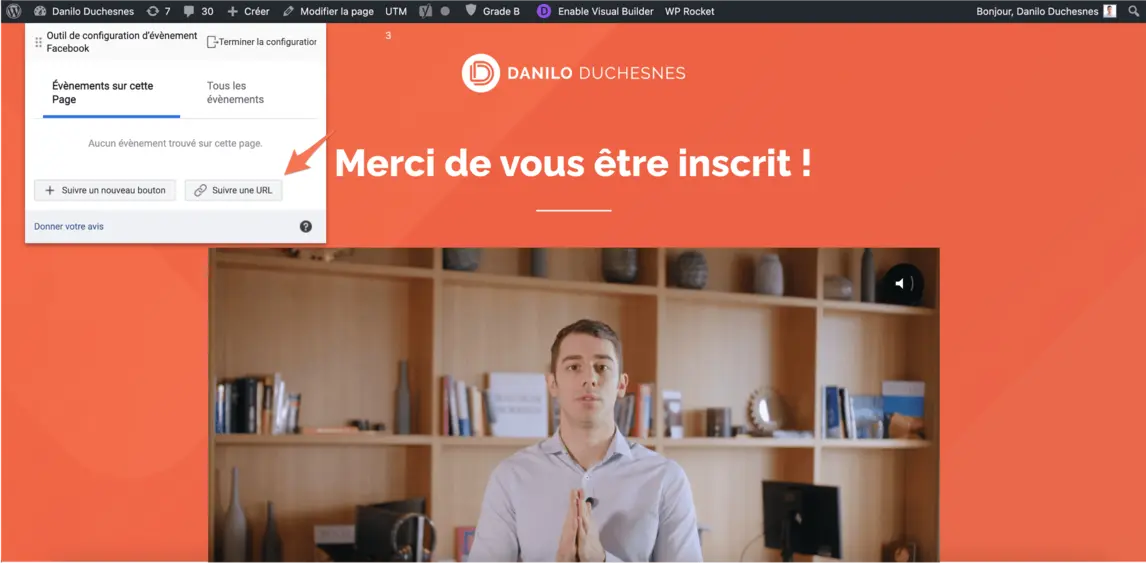
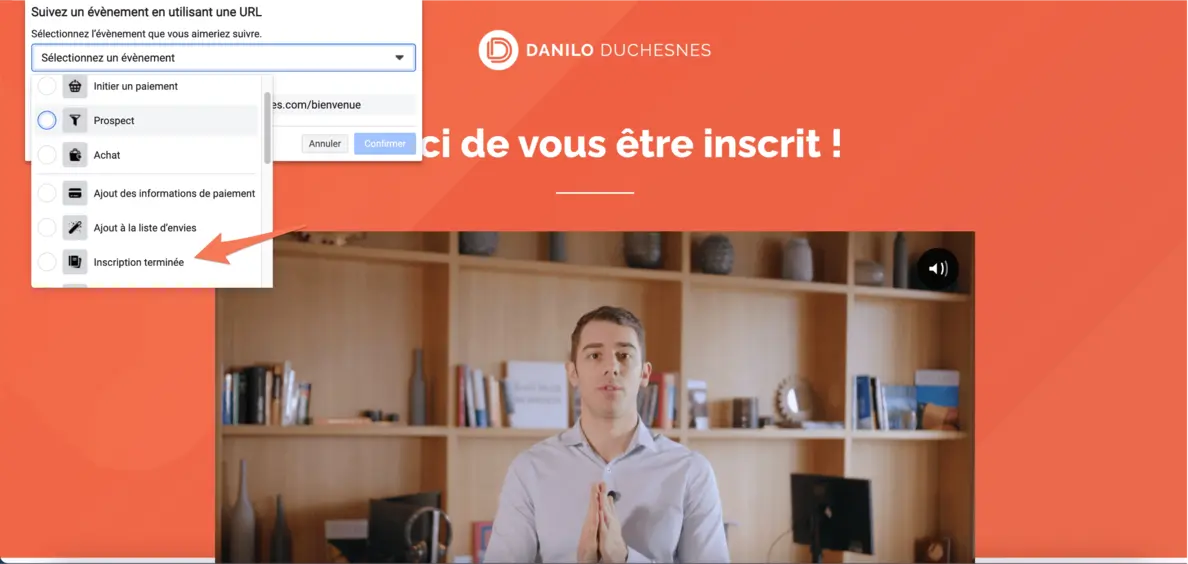
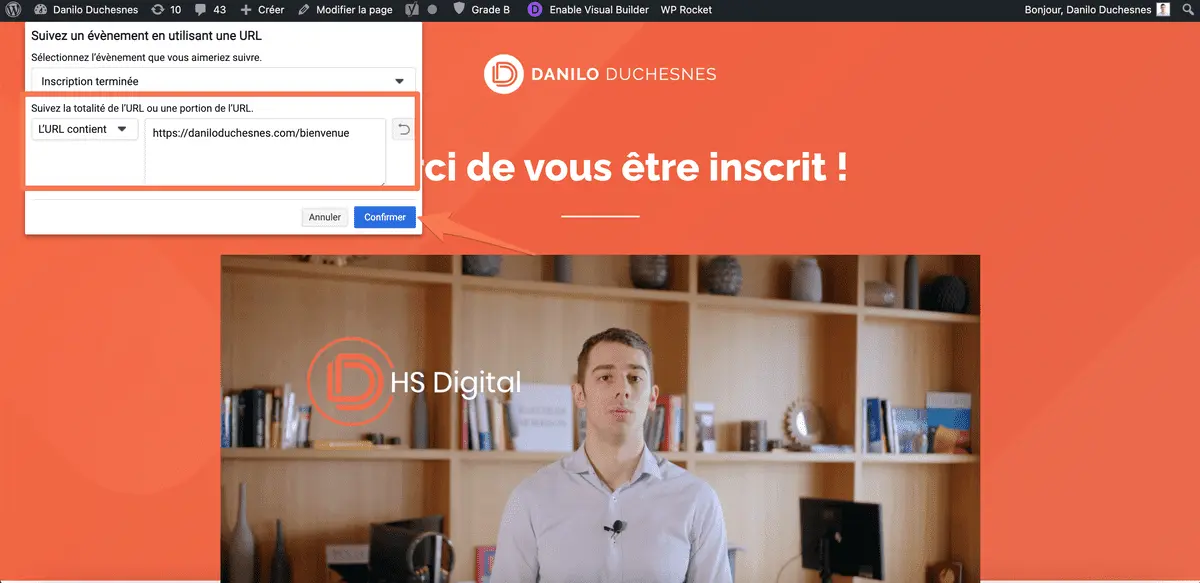
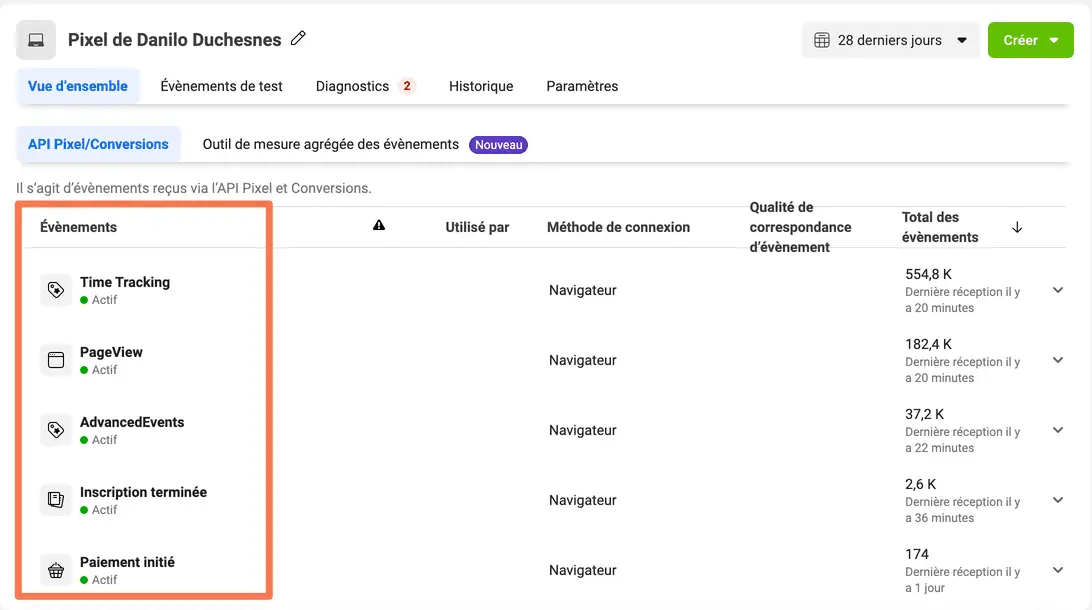
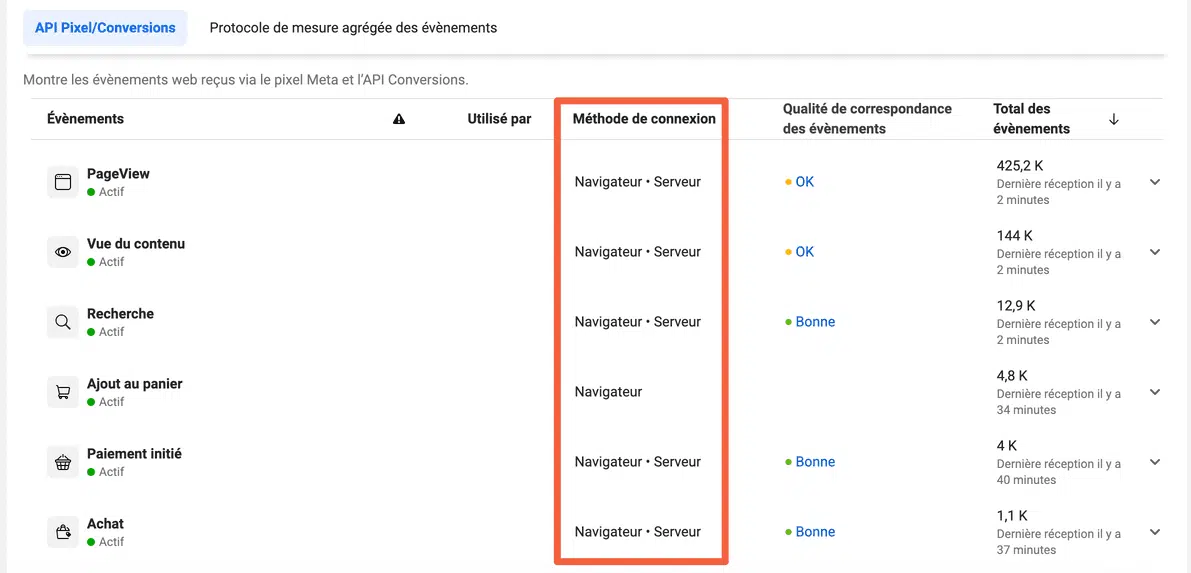
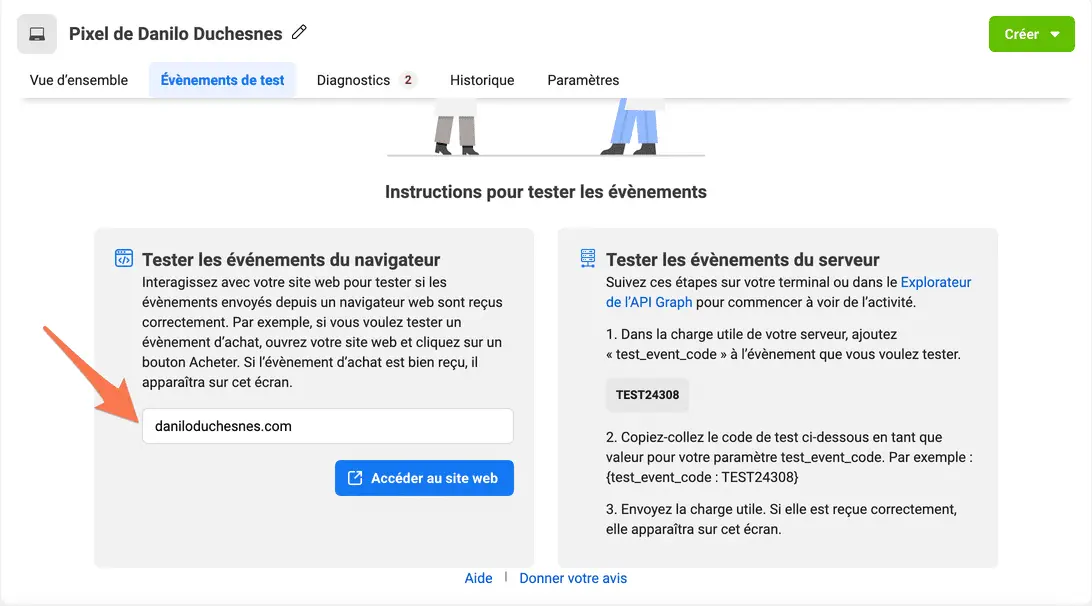
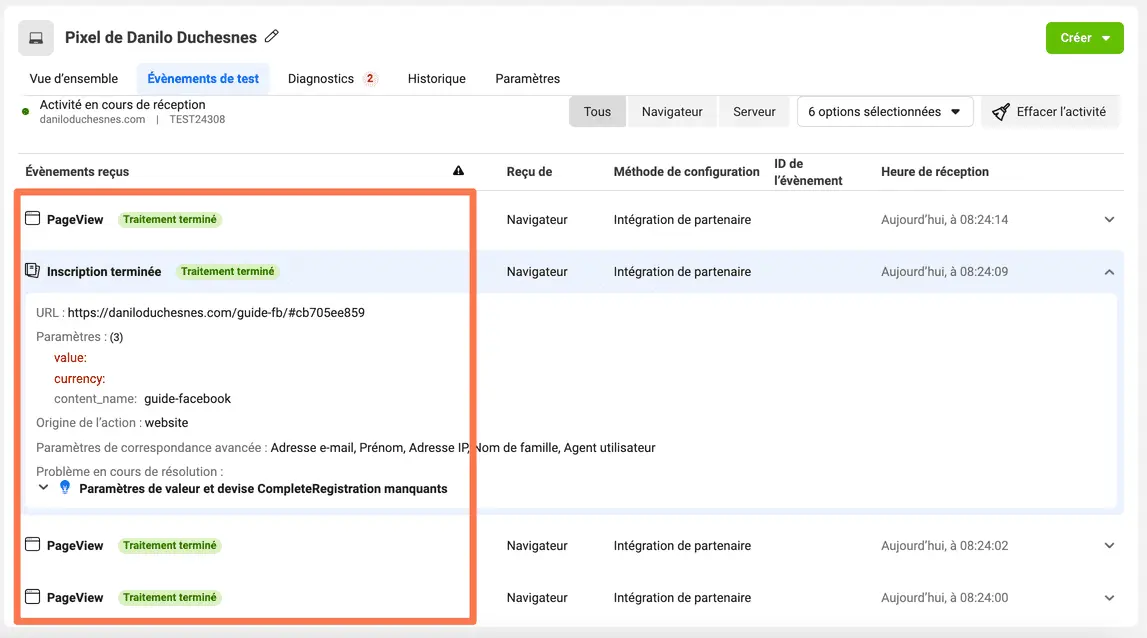
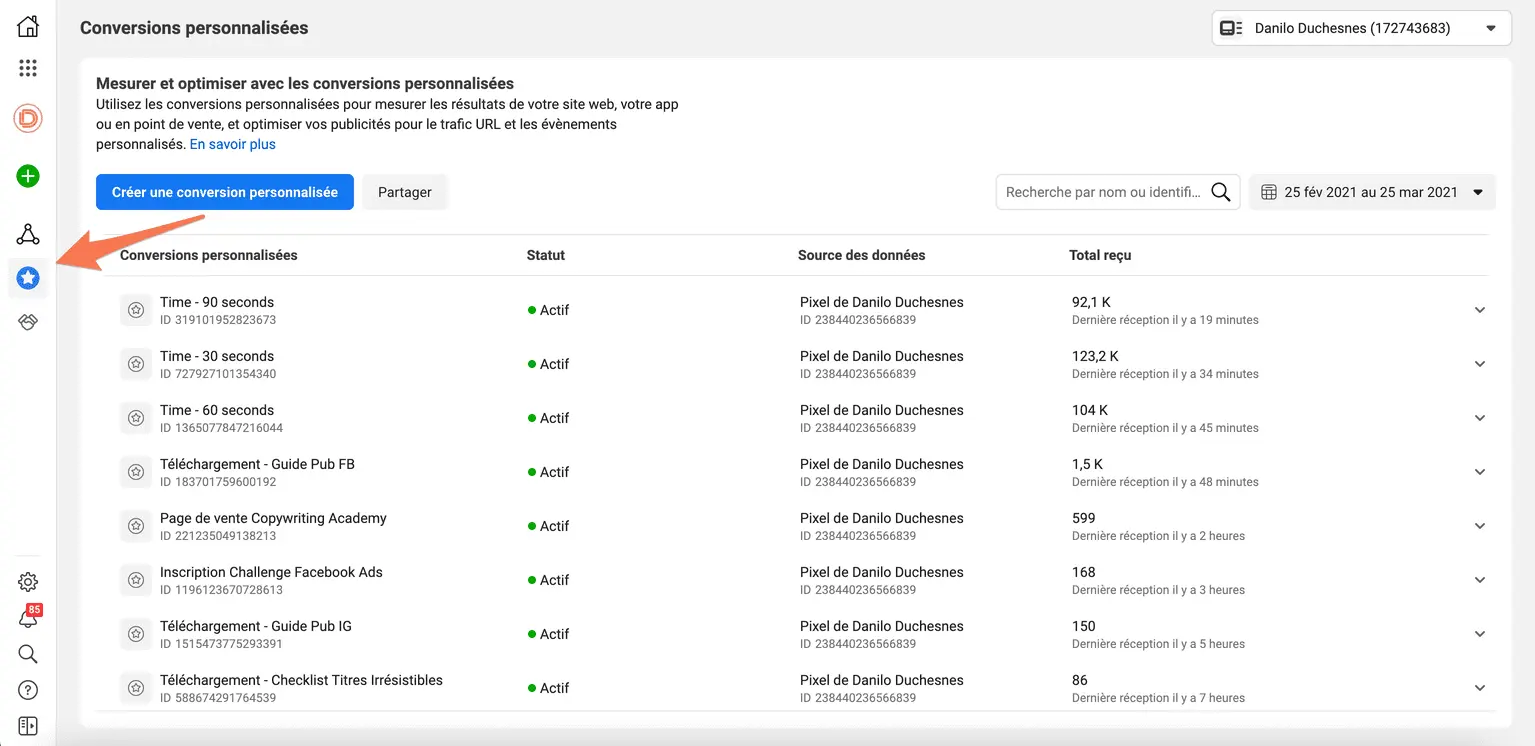

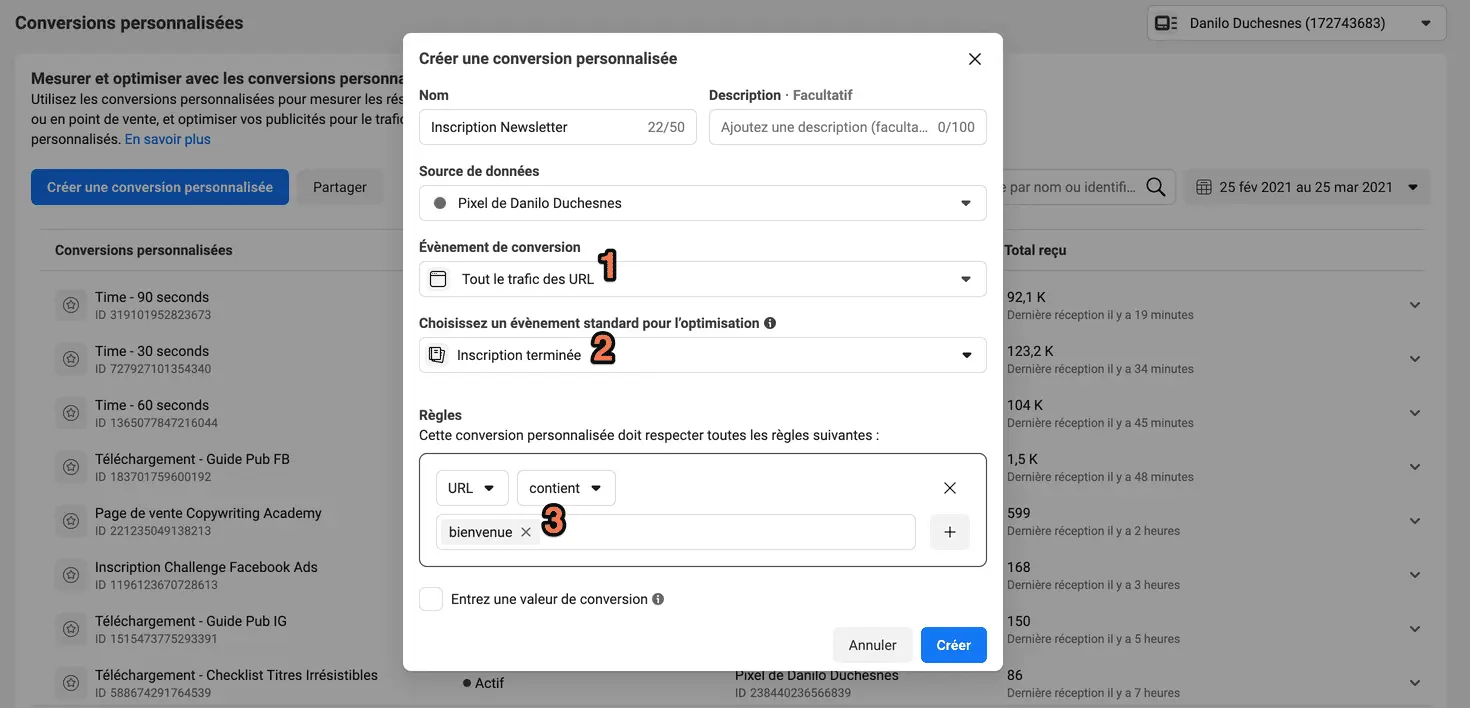
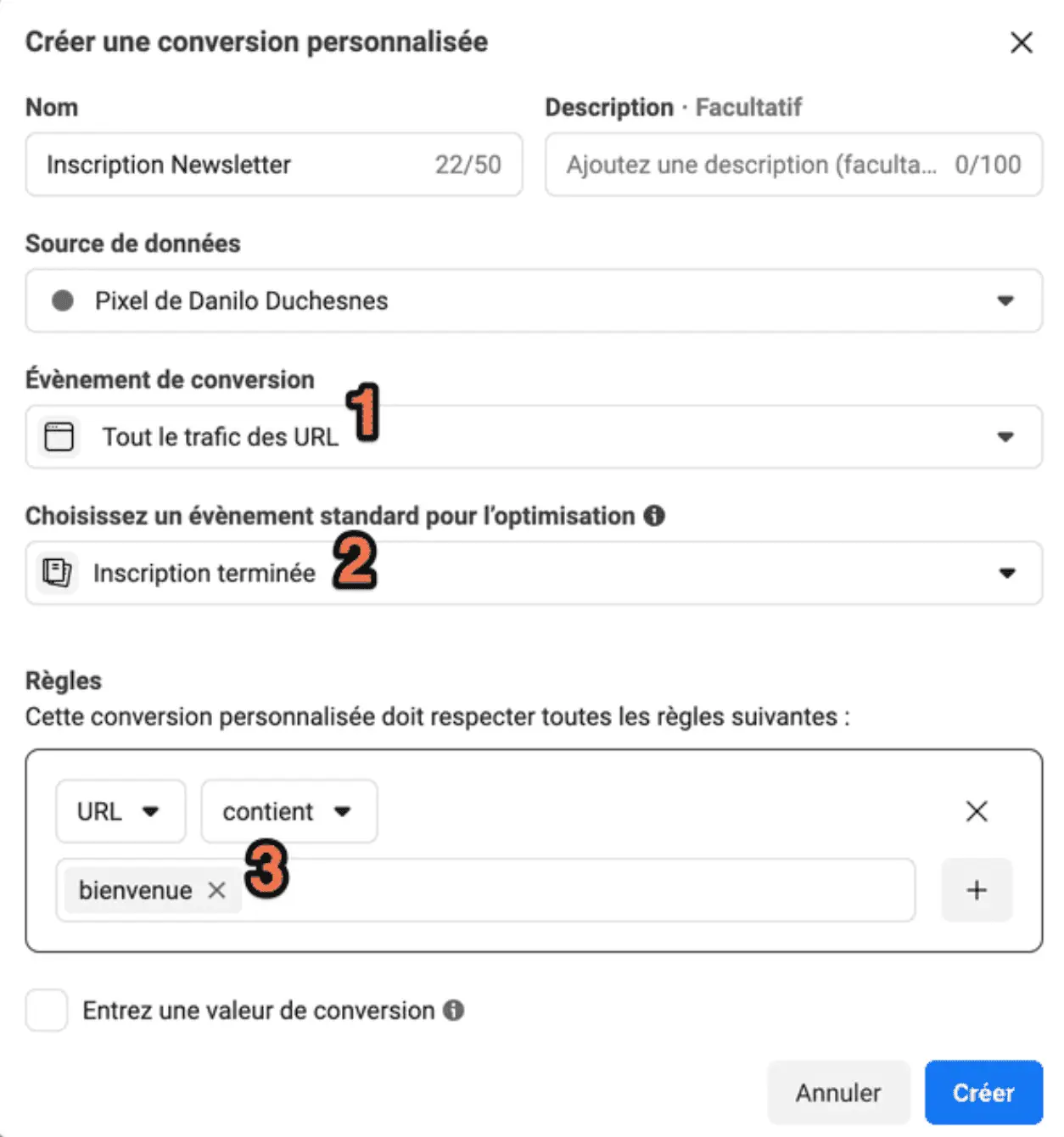
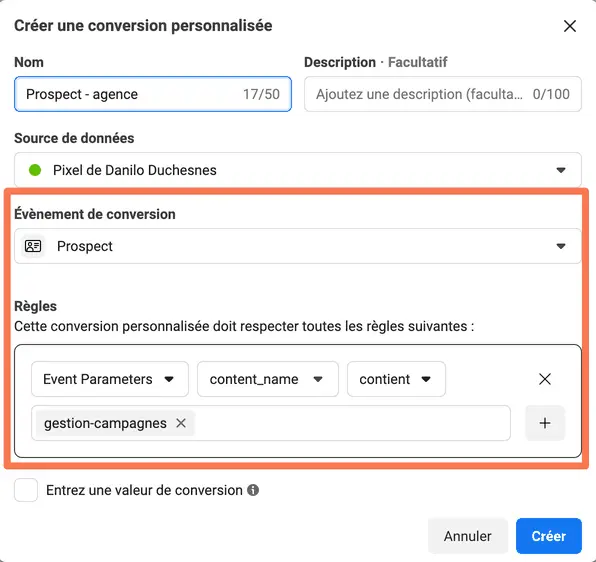
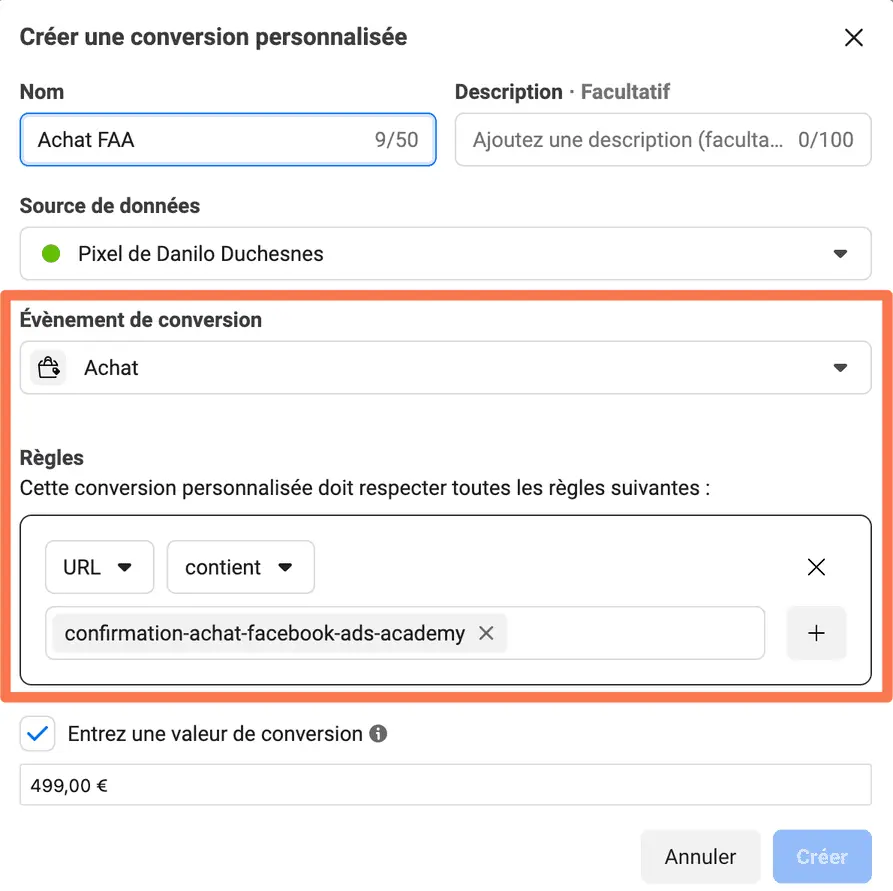
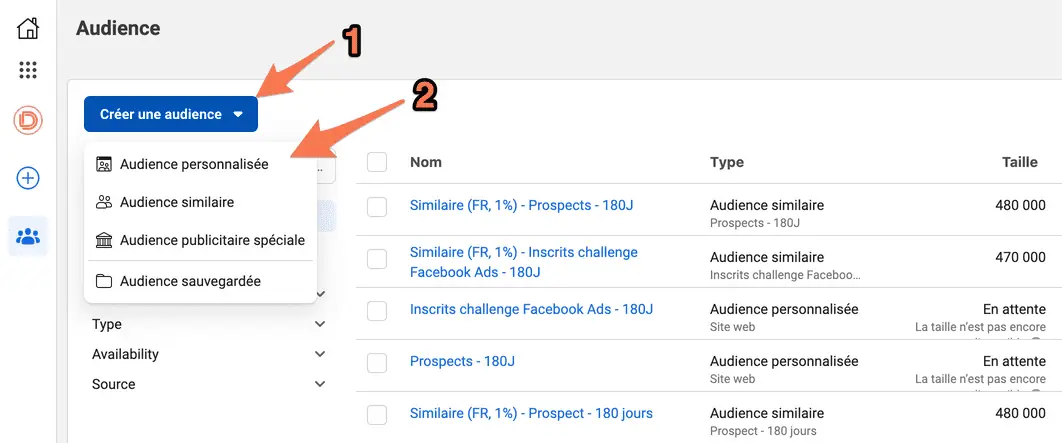
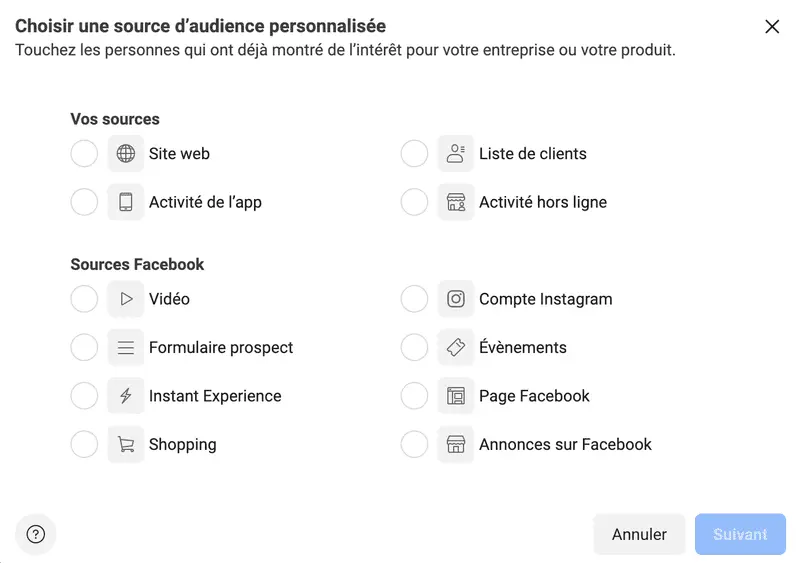
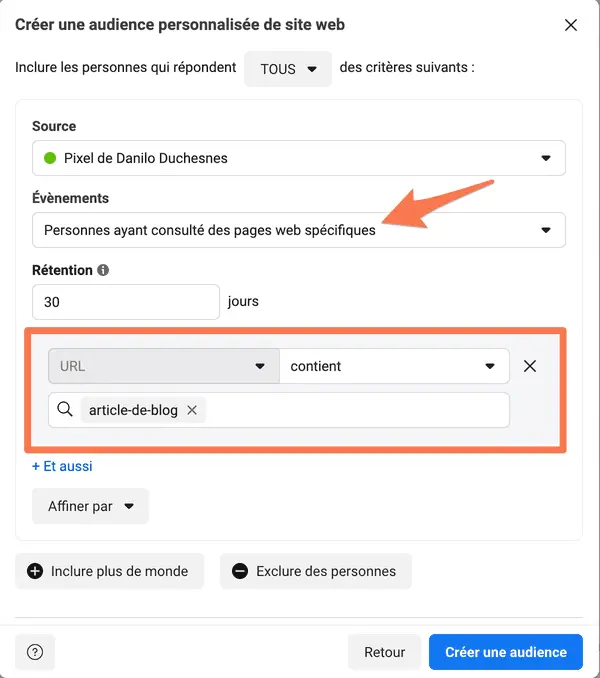

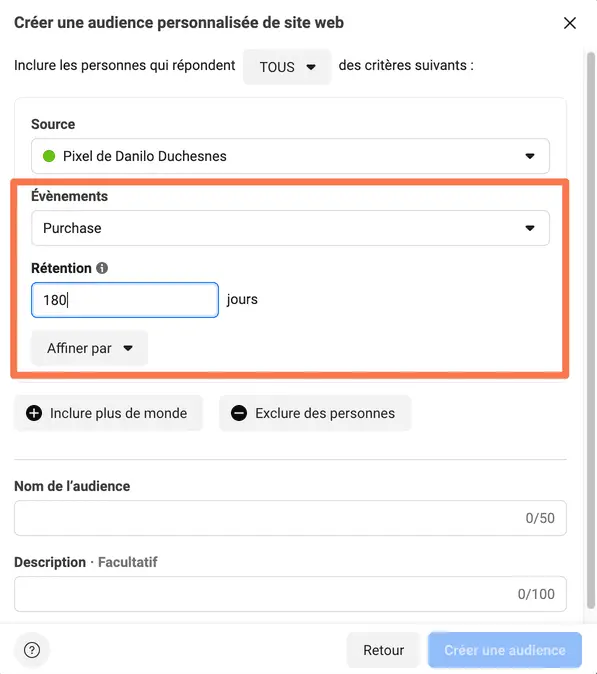
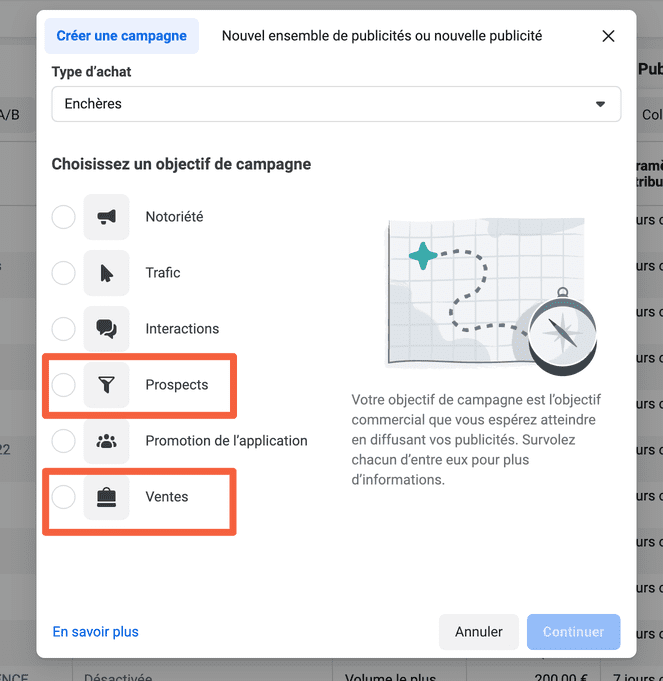
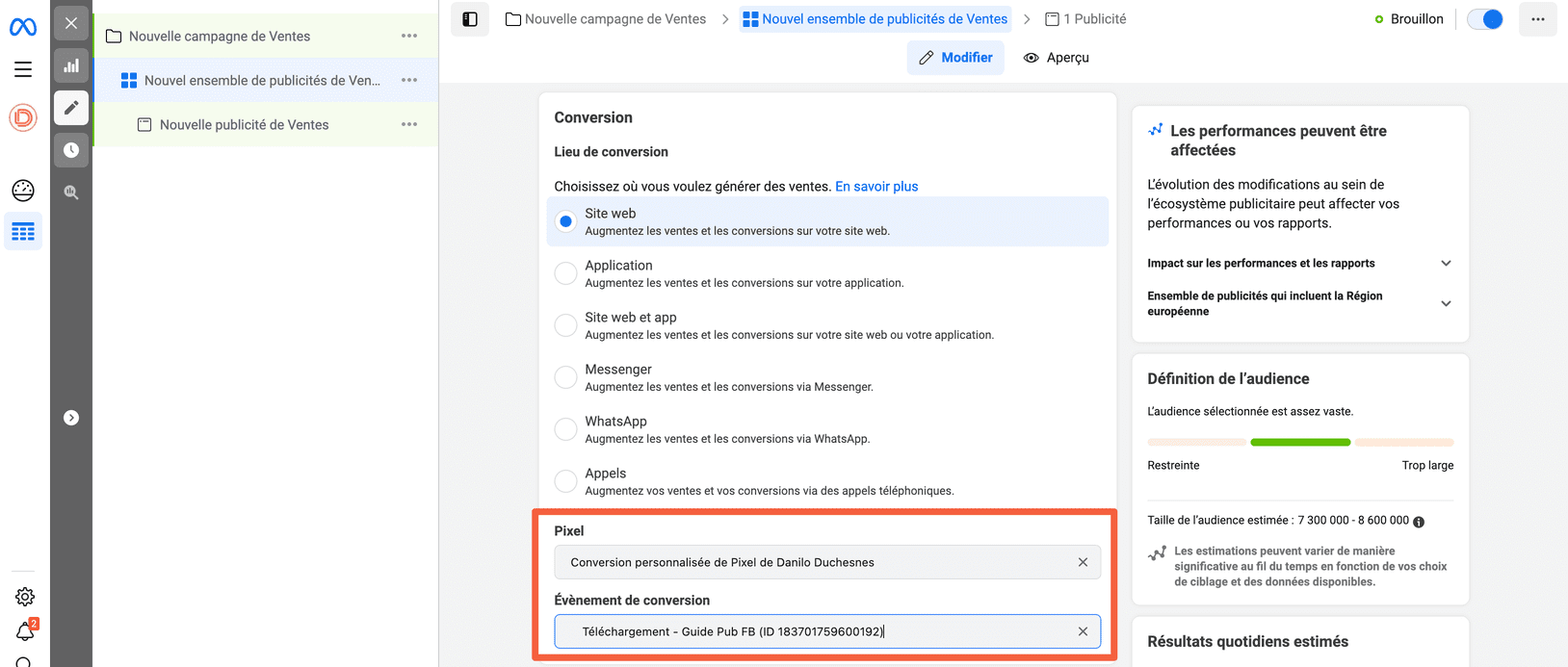
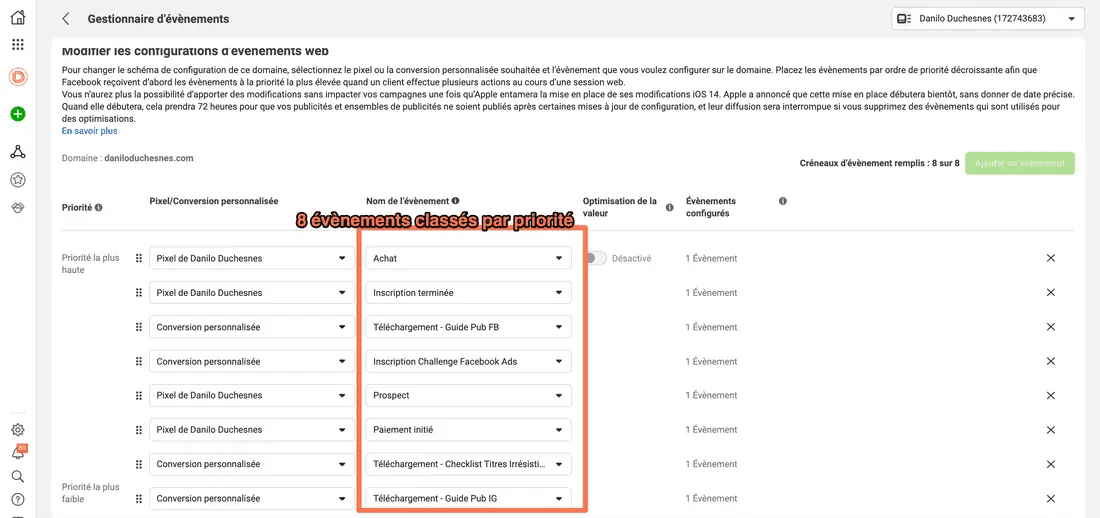
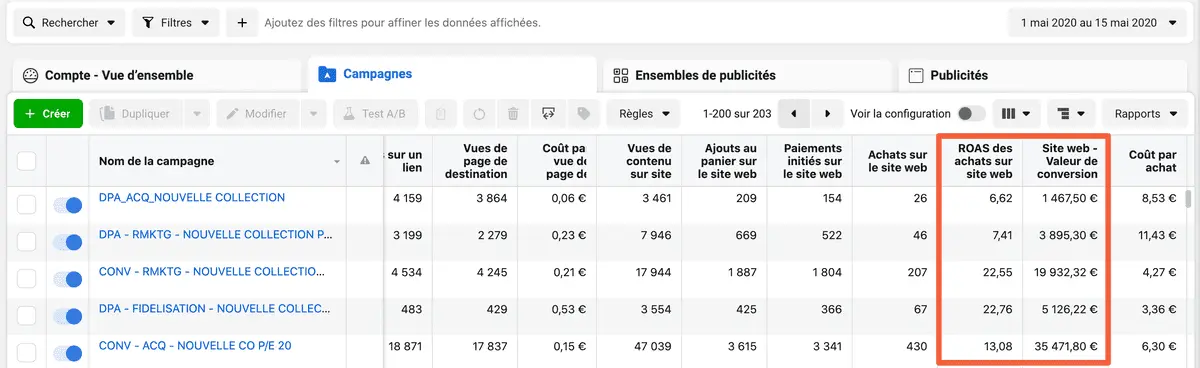


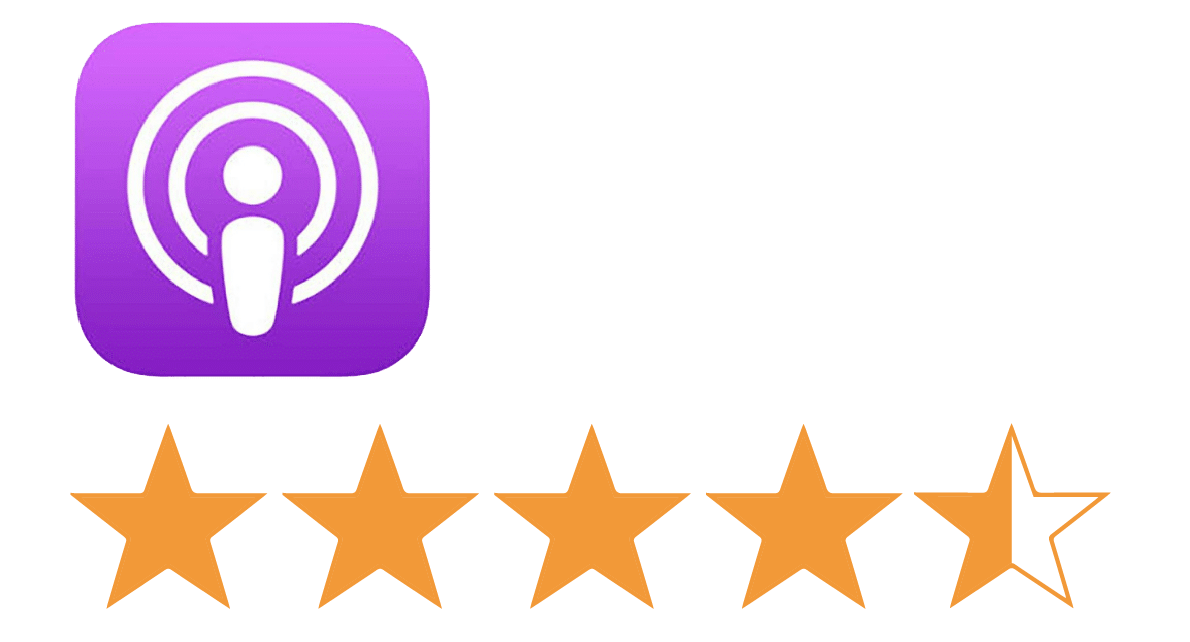
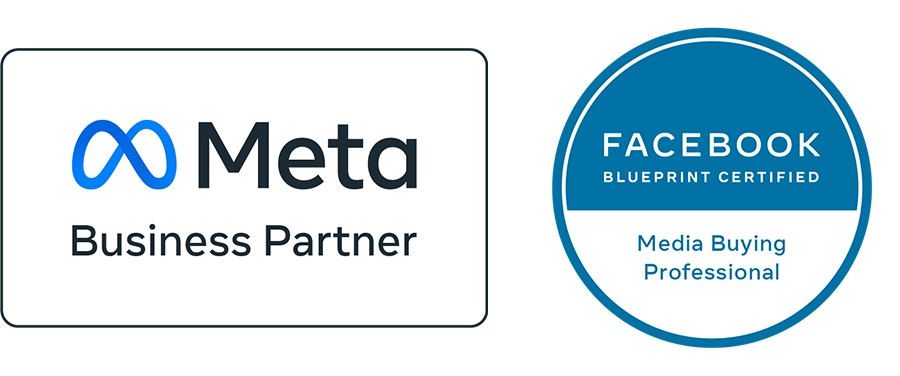
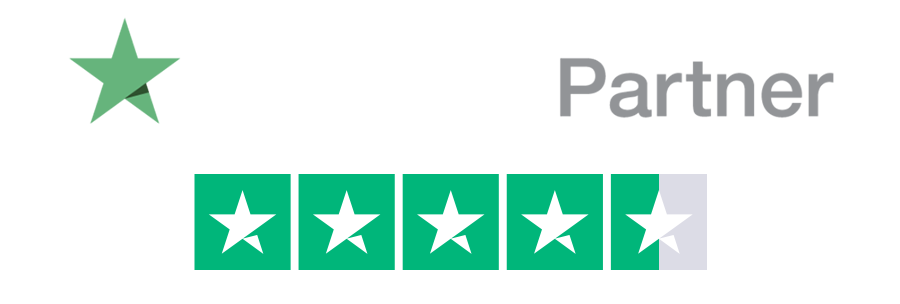
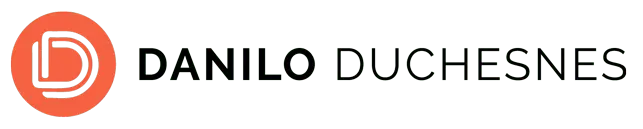
Merci pour ton commentaire ! Oui le but est qu’une personne qui n’a jamais touché au code puisse l’installer aussi sur son site wordpress.
Bonjour Danilo;
Merci pour cet article. Pour aller encore plus loin je cherche à valoriser la campagne Facebook avec un pixel event « dynamique « afin de connaître le montant global et précis des commandes passées. As-tu une idée ?
Bonjour Jerome,
C’est assez compliqué à mettre en place. Heureusement Facebook propose des guides d’implémentation. Voici un lien qui pourrait t’aider à y voir plus clair : https://www.facebook.com/business/help/455326144628161
bonjour Danilo et merci pour cet article. Je voulais savoir s’il te plait si
c’était possible d’installer le pixel facebook sur un site qui ne l’appartient pas par
exemple si je veux le faire pour un client comment vais le faire. Merci
C’est impossible …
C’est possible, mais c’est illégal 🙂
Très complet et très claire !
Si tu as 2 langues sur ton site, tu utilises 2 pixels ? Pour pouvoir retargeter les visiteurs anglais avec une pub en anglais et les français avec une pub en français.
Ou alors tu fais qu’une seule pub traduite dans les 2 langues.
Merci encore.
Salut Bastien
Content que tu aies lu l’article et qu’il t’ait plu. Alors, tu as seulement un pixel par compte Facebook. Donc tu n’auras pas de problèmes à ce niveau. Il faut l’installer sur toutes tes pages et ensuite définir des conversions personnalisées pour tes pages de remerciement (en fonction de la langue, tu dois en avoir 2 avec des URLs différentes).
Ensuite, tu peux créer 2 ensembles de publicités optimisés pour une de tes 2 conversions personnalisées à chaque fois. Tu vois ce que je veux dire ?
A bientôt.
Danilo
MERCI ???? Super article!
Je t’en prie 😉
Bonjour, merci pour l article. Je cherche à faire du retargeting facebook mais sur la base des visites sur le site web partenaire, qui a donc un autre pixel que le mien. Est ce possible ?
Merci
Nicolas
Bonjour,
Oui, si vous avez accès à leur pixel Facebook ou leur compte publicitaire.
Bonjour,
Merci pour cet article très complet.
Est-il possible d’installer le Pixel sur un blogger ?
Bien à toi.
Eva
Bonjour Eva,
Oui c’est possible ! Voici un tutoriel (en anglais) : http://www.kimsixbloggersupport.com/2017/04/how-to-install-facebook-tracking-pixel.html
Bonne journée,
Danilo
Bonjour,
C’est la première fois que j’entends parlé de ce fameux pixel facebook ! Je vais essayer de l’utiliser la prochaine fois. Merci !
A bientôt !
Et c’est pourtant tellement important !
A bientôt.
Danilo
Bonjour,
Comment faire lorsque le site n’a pas de page de confirmation unique ? Facebook ne parvient pas à suivre nos ventes et ne peut pas s’optimiser
Oui c’est un peu compliqué dans ce cas. Je pense qu’il vaut mieux avoir une page de remerciement :/
Alors là merci ! J’ai déjà fait quelques campagnes facebook et je ne connaissais pas du tout le pixel-facebook… Avec votre article tout est clair.
Merci Anna ! Oui c’est primordial de l’installer 🙂
Bonjour,
Super article qui détaille très bien point par point les différentes étapes !
Afin de vérifier que mes évènements fonctionnent bien, j’ai installé un plugin sous chrome (Facebook Pixel Helper).
Cependant, j’ai un souci au niveau de l’évènement « Content View ». Le plugin m’indique qu’il ne peut pas matcher mes produits. Or, quand je supprime les cookies, le problème disparait mais revient Quelques heures après.
Et concernant l’évènement « purchase », je crois que facebook ne me remonte pas les bonnes informations (je ne retrouve pas les mêmes infos de ventes sur mon back office prestashop..)
Sauriez-vous me dire pourquoi ?
Merci
Bonjour Antoine,
Difficile à dire, c’est un problème avec prestashop à mon avis mais je ne saurai pas t’aider :/
Malheureusement, je n’ai jamais utilisé cette interface.
Petite question, est-ce utile d’installer un pixel Facebook lorsqu’il s’agit d’un site vitrine et qui donc n’a pas de fonction e-commerce ?
Y a t-il des fonctions supplémentaires intéressantes par rapport aux statistiques de bases que propose déjà Facebook dans le gestionnaire de publicité ?
Bonjour Tess,
Je te recommande d’installer le pixel quand même au cas tu souhaites faire du reciblage publicitaire pour capter les visiteurs de ton site et les inciter à aimer ta Page Facebook par ex.
Pour moi, c’est non négociable, il faut installer le pixel!
Bonne journée,
Danilo
Bonjour,
Est-il possible d’utiliser le même pixel facebook pour deux sites différents?
Si oui : comment?
Si non : comment faire?
Bien cordialement.
Bonjour,
Oui ! Il suffit juste de copier coller le même code sur les 2 sites web. Dans les rapports du pixel, tu peux faire une répartition pour chaque site.
Bonjour Danilo,
Je te remercie pour ce superbe tuto.
J’ai pu installé le pixel avec succès, cependant le plugin Facebook Pixel Helper me fait savoir une Erreur PageView « The Facebook pixel code on this page didn’t load, so no information was sent to Facebook. »
Cette erreur se retrouve également sur ton site. Cela veut dire tout simplement que le pixel ne se charge pas. Que faire pour corriger cela ?
Bonjour Sergio,
Oui c’est normal; je ne sais pas pourquoi cela fait ça. Il n’y a pas d’erreur en fait 🙂
Hello Danilo,
J’avais posé une question dernièrement mais je viens de trouver ce qui coince. Je précise que ton tuto était bien claire et que le problème venait de moi. Cela pourrait arriver également à d’autres personnes donc je poste une réponse moi-même à ma question. POUR QUE LE PIXEL FACEBOOK FONCTIONNE CORRECTEMENT IL NE FAUT PAS AVOIR UN ADBLOCK D’ACTIVER SUR LE SITE EN QUESTION. Dans mon cas, une fois Adblock désactivé, tout fonctionne correctement. C’est évident mais il fallait avoir plus tôt ce réflexe.
Oui c’est vrai Serge!
Bonjour !
Donc, si l’utilisateur utilise ADBLOCK, il n’est pas tracé par le pixel facebook… ?
Il sera tracé quand même 🙂
Hello,
Danilo Merci pour cet article. A partir de combien d’evenements conseilles-tu de commencer a retargeter ? Merci
Bonne question ! Au moins 1000 évènements de « vue de page » 🙂
Bonjour Danilo,
J’ai suivis avec attention l’ensemble des étapes d’installation du pixel, et malgré des heures passées a chercher une solution, un message d’erreur de mon facebook Pixel Helper persiste. J’ai essayer la méthode manuel d’encodage dans le script ou automatic grace a Shopify aussi mais rien y fait…. J’ai vraiment besoin d’aide !
Le message du Helper est le suivant :
Panneau rouge/Page view
« We detected event code but the pixel has not activated for this event, so no information was sent to Facebook. This could be due to an error in the code, but could also occur if the pixel fires on a dynamic event such as a button click »
J’ai essayer avec ou sans Adblock mais rien de semble changer !
Help Help Help
Bonjour,
C’ est normal le pixel Helper bugue, votre pixel est bien installé.
Bonjour Danilo,
Mon entreprise a un wordpress, avec Pixel cafeine installé. Néanmoins ils n’ont pas de compte FB ads manager (que je viens donc de créer). Comment lier mon FB ads manager avec ce wordpress déjà équipé du plugin ? Est-ce automatique ? (Je suis dans l’entreprise depuis seulement une semaine, mon entreprise n’a pas encore validé le compte FB ads manager).
En tout cas super blog, qui m’aide beaucoup dans mon poste de chargée de comm digitale en alternance 🙂
Merci d’avance
Bonjour Iris,
Je n’ai pas bien compris votre question . Pour créer un pixel, vous devez avoir un compte publicitaire. A partir de ce moment là, vous créez le pixel et avec le plugin Pixel Caffeine, vous connectez le pixel à wordpress en vous connectant sur le compte perso de la personne dans votre entreprise qui détient le compte publicitaire.
Bonjour,
Merci pour toutes ces explications. Cependant il y a quelque chose qui m’échappe.
Je ne vends rien sur mon site vitrine cependant j’ai bien installé mon pixel Facebook dessus.
J’ai crée une audience de tous ceux qui ont visité ma page ces 30 derniers jours.
Je souhaite du coup publier une publicité pour ces personnes ciblé cependant quand je crée ma publicité je choisi donc conversion et après je dois absolument choisir une conversion personnalisé de mon site c’est la où je ne comprends pas.
Pourquoi dois-je sélectionner une conversion vers mon site alors que je souhaite utilisé mon audience personnalisé de ma page?
Merci d’avance
bonjour,
je ne comprends pas comment faire pour importer les événements paramétrés dans GTM dans FB.
Dans quel sens ça marche : on créée des évés dans GTM et on les importe dans FB, ou l’inverse ?
merci,
Super Article ! Merci, j’ai pu avancer un peu.
Je tente pour ma part faire du remarketing sur les produits,
j’ai vu depuis un de tes autres articles qu’on pouvait lier le catalogue au pixel en ajoutant un flux dynamique : un peu comme ce que dis Jerome plus haut.
J’ai trouvé par 2 articles assez .. techniques comment faire :
Le premier : tout ce qui touche aux produits et aux identifiants (presque trop complet).
https://www.bruno-guyot.com/google-tag-manager-ecommerce-prestashop.php
Le deuxième pour le flux en français et les identifiants qui match pas:
https://www.adenlab.com/use-case/facebook-catalogue/
Hate de lire la suite ! A quand un guide complet sur tag manager ?
Merci Pierre 🙂
Oui c’est bien ça. Merci pour le partage des articles.
Pas pour tout de suite parce que je ne maitrise pas le tag manager.
Whaou, whaou whaou!!! Quel tuto d’enfer!
Un grand merci pour ta générosité et un grand bravo!
Avec plaisir 🙂
Bonsoir Danilo,
Est-il possible de mettre plusieurs pixel FB sur un même site avec Pixel Caffeine ?
Effectivement, j’ai mis mon pixel, et j’ai une entreprise qui me propose de rajouter son propre pixel pour faire du recyclage sur mes visiteurs en échange d »une commission au CPM.
Deuxième question. Normalement les 2 pixels devraient permettre d’avoir les mêmes informations, aussi si j’ai bien compris en regardant mon pixel, je peux vérifier si ce que l’entreprise m’annonce comme CPM est exact.
D’avance merci pour tes réponses et facilitation pour ton blog qui m’a permis de découvrir la pub FB
Bonjour Emmanuel,
Je ne pense pas que tu puisses en mettre 2 avec pixel Caffeine.
Bonjour Danilo,
J’avais entendu parler du Pixel Facebook en lançant une publicité. Je l’avais même installé. Grâce à votre article j’ai ENFIN compris son utilité et je vais donc pouvoir exploiter au mieux mes publicités.
Je vous remercie vivement pour tous les articles que vous publiez sur votre BLOG car même si on est novice (je parle pour moi surtout) on arrive à comprendre ce qui doit être fait. C’est grâce à vous (à votre article) que j’ai créé ma landing page. J’ai lu votre guide de la publicité Facebook. Prochaine étape faire ma pub pour mon ebook gratuit.
Bien à vous.
Merci beaucoup Valérie, ça me fait tellement plaisir de l’entendre 🙂
Bonne journée à vous,
Danilo
Bonjour Danilo, merci pour ce précieux article, j’ai pu trouver mon bonheur, le plugin dont tu parles à installer sur WordPress pour mettre facilement le pixel Facebook sur les pages web. Excellent et bravo pour ce beau blog. 🙂
Avec plaisir, Serge! Content que ça t’a aidé 🙂
Je vous félicite pour ce très bon article 🙂
Merci 🙂
Bonjour,
Merci pour cet article très complet. Je cherche à installer le pixel facebook sur mon e-shop prestashop sans aucune connaissance technique. Le module d’intégration serait parfait pour moi donc. Mais, il est indiqué sur le site de facebook que ce module est gratuit alors que sur prestashop le module est payant (50€). Savez-vous si cela a évolué récemment? Pas moyen de trouver ce module en version gratuite? Merci par avance.
A ma connaissance, tous les modules sont payants, Marie.
Le pixel c’est la clé pour développer ses campagnes et ses audiences sur Facebook !
Merci pour cet article et méthode détaillé
Merci Romain !
Merci pour cet article: simple , claire et bien structuré.
Avec plaisir, Zarg!
Bonjour,
la création de conversions personnalisées est considérée un événement manuel ?
J’ai lu sur la page Facebook Business que certains business qui sont dans des industries verticales comme la finance ne peuvent se servir de l’ « events set up tool » et du coup, il faut qu’elles configurent les events avec du code. Dès que les conversions personnalisées n’ont besoin du code, j’ai du mal à comprendre si dans ma société fintech on pourrait s’en servir.
Merci d’avance de vos renseignements, et super article ! 😀
lien : https://www.facebook.com/business/help/777099232674791?id=1205376682832142
Je ne connais pas la réponse Gisela. A vous de voir lorsque vous souhaiterez installer votre pixel.
Super article, comme toujours, j’ai une petite question, est il possible de mettre en place une conversion personnalisé sur un bouton stripe installé sur mon wordpress, c’est à dire que j’ai installé un bouton en html fournis par stripe sur mon site qui redirige vers un formulaire de paiement et je voudrais savoir comment il serait possible de retargetter les personnes qui ont atterrit sur ce formulaire de paiement sans acheter (je n’utilise pas woocommerce, je propose un abonnement à une solution sas) merci encore pour tout
Je ne sais pas vous dire Alexandre … il vaut mieux vous rendre sur le site de stripe pour en savoir plus.
Bonjour Danilo
Je me demande comment offrir la possibilité de bloquer le pixel facebook (par un script) dans le bandeau des cookies, pour être conforme RGPD, une idée ?
Cordialement
Oui, vous pouvez le faire en proposant une option permettant de rejeter les cookies.
Bonjour,
Merci pour votre excellent article (as usual) !
Je m’arrache les cheveux : je récupère la gestion d’un site web en gestion (ce n’est pas du wordpress).
J’ai installé mon pixel via Google TM.
Je vais sur le site web en question : le facebook pixel helper me détecte un pixel mais… ce n’est pas le même ID.
J’ai réessayé 10 fois de le réinstaller. Rien n’y fait. et le facebook manager ne me détecte aucun événement.
Un autre Pixel d’installé ? Comment le savoir ? J’ai essayé le code source avec l’ID ou le mot Pixel mais ça ne donne rien.
Pouvez vous me donner un tuyau ?
Merci bp 🙂
Vous devriez faire appel à un développer pour ce genre de projets un peu complexes ! C’est le meilleur conseil que je puisse vous donner 🙂
Bonjour Danilo,
Bravo pour votre article et vos expliquations claires et précises.
Je dois vous avouer néanmoins que je n’ai pas tout compris (mais à mon âge rien d’étonnant je suis né quelques décennies avant internet)
Je crée actuellement mon second site internet même si le 1er fonction via adword j’aimerai que ce 2ème fonctionne avec Facebook.
Voici donc ma question :
Vers qui dois-je me tourner pour créer cette campagne ?
Le faite vous ? Contre rémunération bien sur.
Y a t’il des contacts Facebook en chat ou téléphone pour nous guider ?
Dois-je plutôt me tourner vers un webmaster ?
Merci par avance,
Amicalement Frédéric
Bonjour Frédéric,
Merci pour votre commentaire.
De mon côté, je ne pourrai pas vous aider parce que je pilote des campagnes pour des entreprises qui en ont déjà lancé auparavant.
Vous pouvez bien sûr contacter le support de Facebook pour vous faire guider : facebook.com/business/help.
Cdt,
Danilo
Bonjour Danilo…. Je suis ta procédure ( je commence à vraiment t’aimer hihihi..)voila ou je bugs Comment créer des audiences de reciblage en fait à la partie qui semble le plus plaisante… quand j’ouvre mon gestionnaire de publicité je ne vois pas la ce qu tu dis.. et je ne voies pas créer une audience. j’arrive a 4 onglets. soit. compte vue d’ensemble-campagnes-ensemble de publicités-publicités… que faire.
Bonjour Francyne.
Merci. Pour vous aider, je vous invite plutôt à me contacter pour que je puisse vous aider à résoudre ce problème. Il vous suffit de remplir le formulaire de ma page de contact.
Slt Danilo ! Merci pour tout . Faut dire que vos articles sont très utiles.
Merci 🙂
Merci pour cet article qui comprend des explications très détaillées et des tuto bien pratiques. Je connaissais vaguement le principe des pixels mais sans jamais vraiment m’y attarder. C’est chose faite puisque je viens de tout paramétrer 😀
À moi maintenant de bien configurer mes futures publicités pour exploiter tout ça au mieux
Génial, bravo Adeline! C’est top que tu aies pu l’installer 🙂 A bientôt
Bonjour et merci pour cette explication détaillée.
Ma question : la collecte de données par le pixel est elle rétroactive ? Par exemple, si j’installe le pixel aujourd’hui, est ce que j’aurai accès à des données du mois dernier.
La question est peut-être bête mais on ne sait jamais vu la puissance de Facebook.
Non, malheureusement le pixel Facebook collecte les données au fur et à mesure.
Toujours de supers articles !
Pour le pixel, j’ai trouvé une solution pour ne plus être limité à un seul. Je créer mon pixel via le compte entreprise et non le compte publicitaire, puis j’ajoute dans les ressources le compte publicitaire qui peut utiliser ce pixel. J’en suis à dix pixels aujourd’hui sans soucis que je dispatche sur mes comptes publicitaires
Très intelligent, j’ai déjà vu ça aussi sur certains Business Managers que j’ai consultés 🙂
Bonjour Robin et Danilo, pouvez l’expliquer (en MP éventuellement)? Merci 🙂
Bonjour,
J’aurai quelques questions.
– Comment faire pour retrouver le code source du pixel une fois celui déjà installé (car si c’est la première fois, je sais faire). Je veux refaire un copier collé car j’ai un souci.
– Si je veux placer ce même pixel sur plusieurs sites, c’est possible? Du coup comment faire pour retrouver ce code? Sachant que je n’ai pas les mêmes structures de pages que montrées dans ce post (Nouvelle version peut-être).
– Pouvez-vous montrer comment faire pour créer un pixel via le compte entreprise?
– Le FB Pixel Helper, m’indique par un triangle jaune le souci suivant:
PageView
WARNINGS
We detected event code but the pixel has not activated for this event, so no information was sent to Facebook. This could be due to an error in the code, but could also occur if the pixel fires on a dynamic event such as a button click.Learn more
EVENT INFO
Setup Method: Manual
Pixel Code: Hide
fbq(‘track’, ‘PageView’);
Pixel Location: Show
Frame: Window
Je n’arrive pas à trouver la solution pour que tout fonctionne.
Merci beaucoup par avance des réponses apportées.
Mickaël
Bonjour Mickaël, peux-tu me contacter par email? Ce sera plus simple pour t’expliquer 🙂
Bonjour Danilo,
Merci pour cet article, il est vraiment top!
Peut-on installer 2 pixels FB sur un même site? Celui rattaché à mon propre compte publicitaire et celui rattaché au compte publicitaire de mon client. Ca ne risque pas de créer des conflits?
Merci
Oui, vous pouvez le faire ! Non, pas forcément.
Vraiment très intéressant merci, j’ai beaucoup aimé.
Merci 🙂
Bonjour,
Et merci pour cet article très clair et très complet !
J’ai souci cependant. Lorsque je veux générer le code de mon pixel, je clique sur « Connecter une nouvelle source de données », je ne peux ensuite pas cocher « web ». Cela me met un message « Le compte publicitaire n’a pas l’autorisation de créer un nouveau pixel Facebook ».
Savez-vous à quoi cela est dû ?
Merci pour votre aide !
Malheureusement, non. Il semble que votre compte soit bloqué :/
C’est la premiere fois que je comprends facilement un tutos, super bien fait, expliqué, documenté. bravo et merci. je me mets demain matin au travail, et oui meme un dimanche,
Merci beaucoup !
Le guide a été mis à jour si besoin 🙂